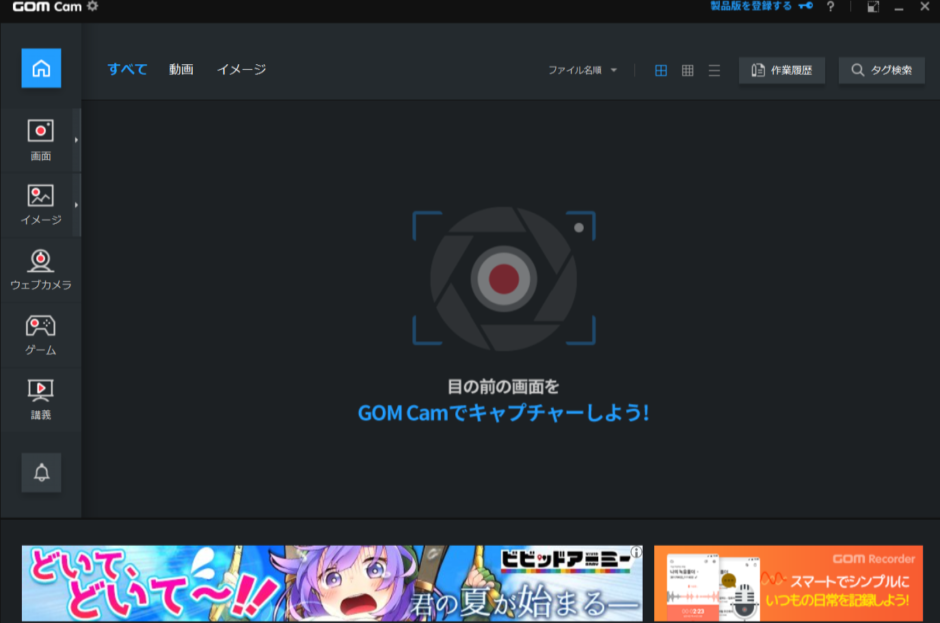キャプチャ動画はパソコンに表示されている画面をそのまま動画映像として記録できるので、そこに文字を書いたり、音声を入れたり出来れば、なにかの手順を説明するのに順を追って分かりやすく視聴者に伝える事が出来ますので、非常に便利なツールですよね。
動画作成者が顔出しNGの場合にも役立ちます。
今回はキャプチャ動画の撮影、編集について簡単にまとめたいと思います。
キャプチャ動画のアプリは「GOM Com」ってやつの無料版を使います。
撮影後の編集はウィンドウズ10「ビデオエディター」を使っての説明となります。
※一応簡単な動画を作ったんで、例として見て下さい↓
目次
キャプチャ動画アプリ「GOM Com」
主な使用用途について
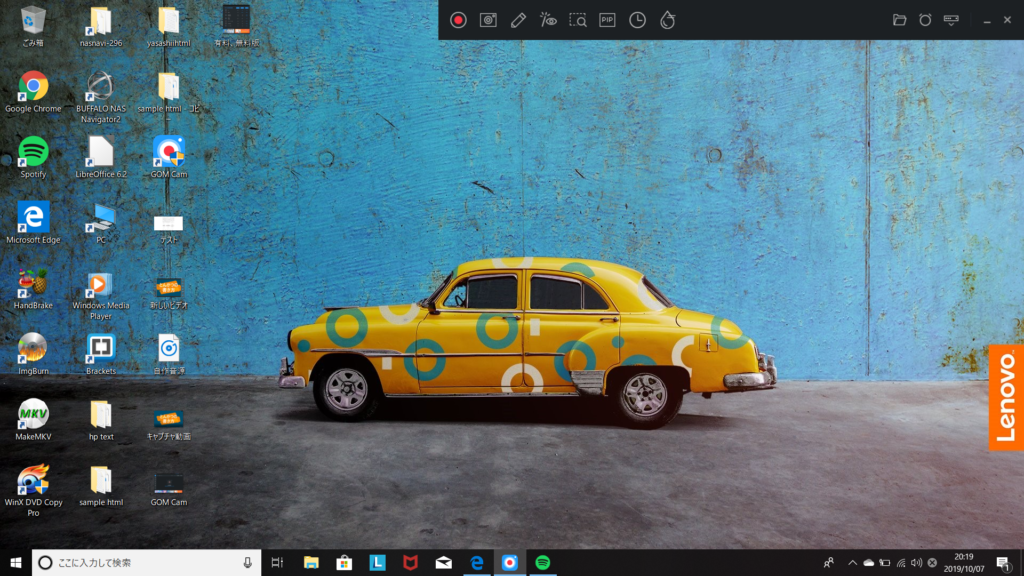
非常にシンプルなフォームで手軽にキャプチャ動画(音声込み)の撮影が可能です。
パソコンを使ってなんかの設定を説明するだけならこの機能だけで事足りますね。ここクリックして次ここみたいな。
キャプチャを撮りながらの文字入れ機能や、ホワイトボードの機能が標準で入ってますので、例えばなんかのテスト問題をPDFで表示させとけば文字入れしながら説明できます。PDFに余白が無くなってくればホワイトボードを呼び出してそこに書きまくる事が出来ますし、メイン画面とボードのの切り替えも容易です。テスト解説にはもってこいの機能でしょう。
顔出しOKなら画面の一部に表示させる事もできます。
※音声と顔出し機能についてはPCにMIC機能とカメラが付いてる事が条件です。
有料版、無料版について

いくつか機能がしぼられてきますが、大きく異なる点は2つです。
①連続録画可能時間
有料版:制限なし 無料版:最大20分
②作業中の広告表示
有料版:なし 無料版:あり(ほぼ出ませんが)
「GOM Com」の使い方
キャプチャ録画
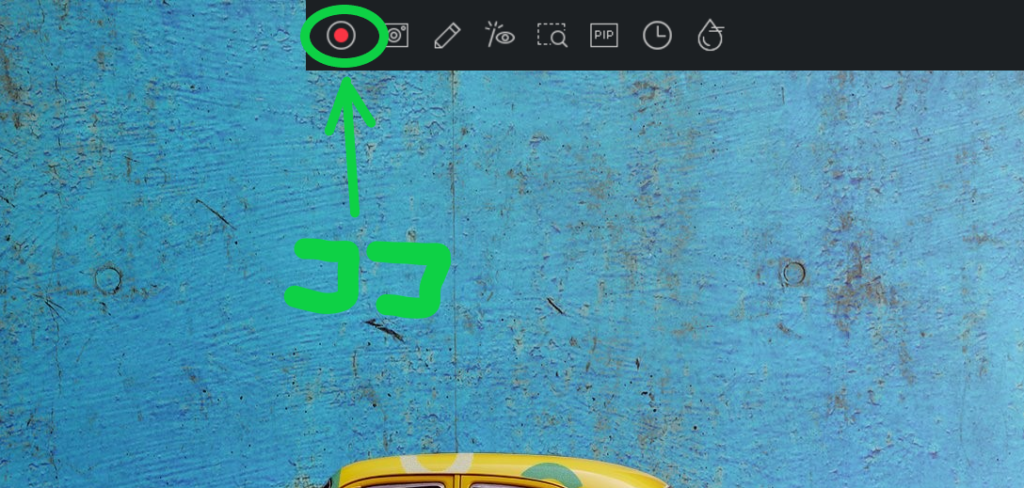
アプリのDL、インストールは割愛します。
「GOM Com」アプリを立ち上げ後、上部の設定アイコンからデバイスに入り、MIC設定を「有り」に変更します(音声入れたい場合)。
ホームに戻り、左にある画面アイコンをクリックします。
その後録画の画面サイズを指定できるので、好みのサイズを指定します。
サイズ指定後、上部に録画ボタン(赤丸)が出てくるので、そこを押せばキャプチャ開始です。
録画を押す前に、撮影したい画面を出しておくことが大事ですね。あとで編集できますけど。
録画を終了させたい場合は、上部の停止ボタンを押し、画面を閉じると自動的にキャプチャー動画が指定のフォルダに保存されています。
録画中の顔出し
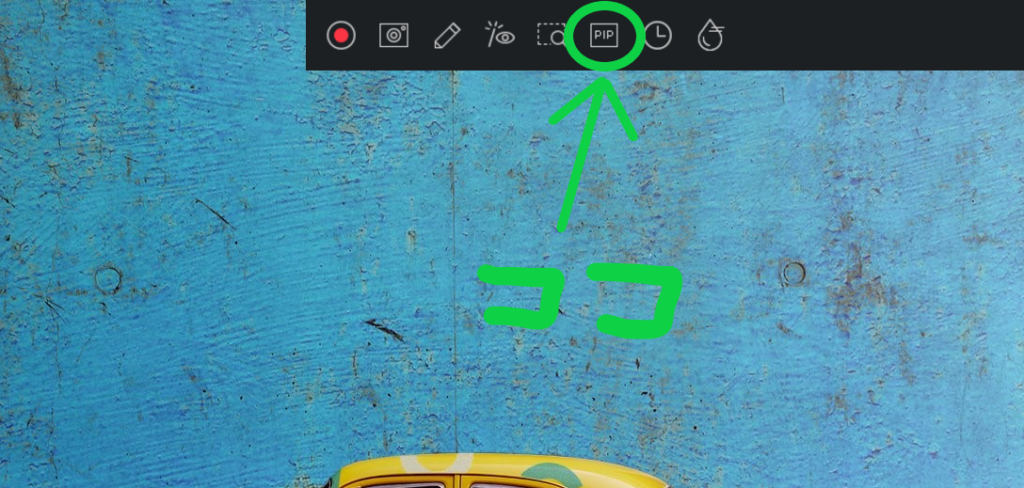
前途した手順の画面設定後の部分ですね、録画アイコンが出た段階で「PIP」のアイコンをクリックします。
デフォルトの設定では右下に自分の顔が表示されるようになってます。
この状態で録画ボタンを押せば顔出しのキャプチャーが撮れます。
文字入れ
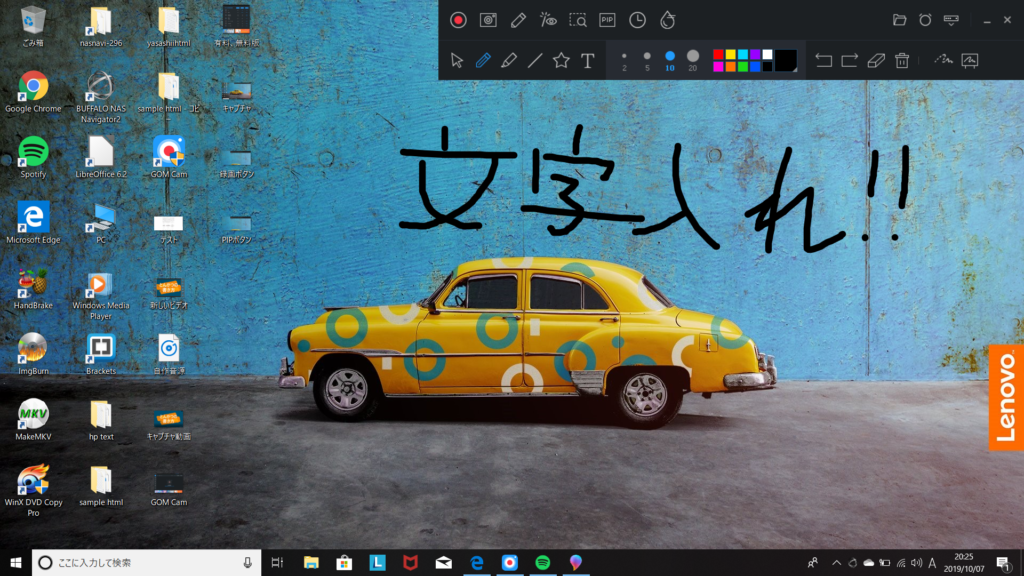
録画開始後、上部の描画アイコンをクリックすると文字が書けるようになります。
文字の太さ、色、消しゴムや図形等、一通りの機能があります。
パソコンがタッチパネルならより良いんでしょうけどね、対応してなけりゃマウスで操作になるから多少はかくかくしちゃいます。
個人的にはそれも味があって好きですけど。
ホワイトボード
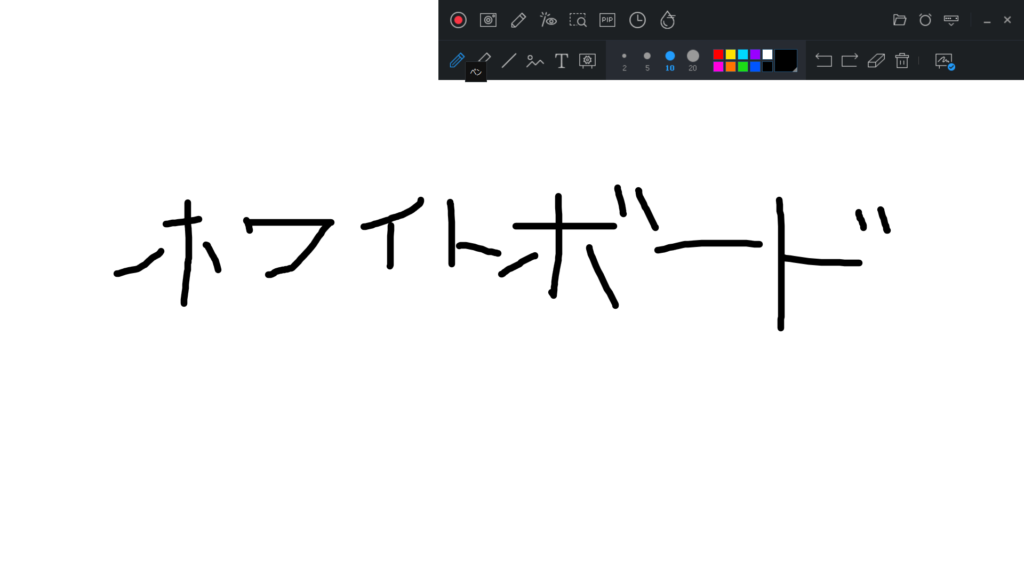
こちらも録画開始後、好みのタイミングで上部の「ボード」アイコンをクリックする事で全面白色のホワイトボード的な画面に切り替わります。
ここに文字入れとかできるんで、メイン画面と切替ながら説明が出来ます。
もう一度ボードアイコンを押すとメイン画面に戻ります。書いた文字は保持されるの消えることはありません。
キャプチャ動画の編集
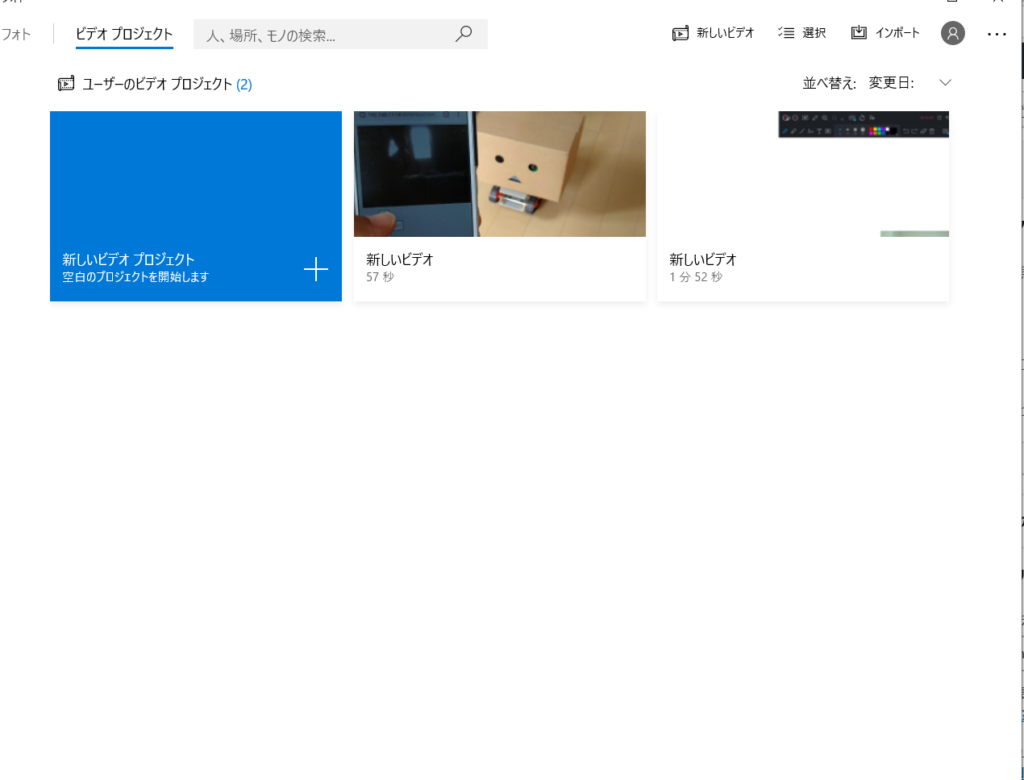
ビデオエディター
一応「GOM Com」でも編集できるみたいですが、少々ややこしそうです。無料版ってのもあって編集に関しては使い勝手が悪そう。
ですので、編集に関してはウィンドウズ10にプリインストールされている「ビデオエディター」を使う事をおすすめします。
※ビデオエディターの使い方についてはコチラ↓
「GOM Camでキャプチャ動画を撮ってみよう!」編集はビデオエディターが楽!まとめ
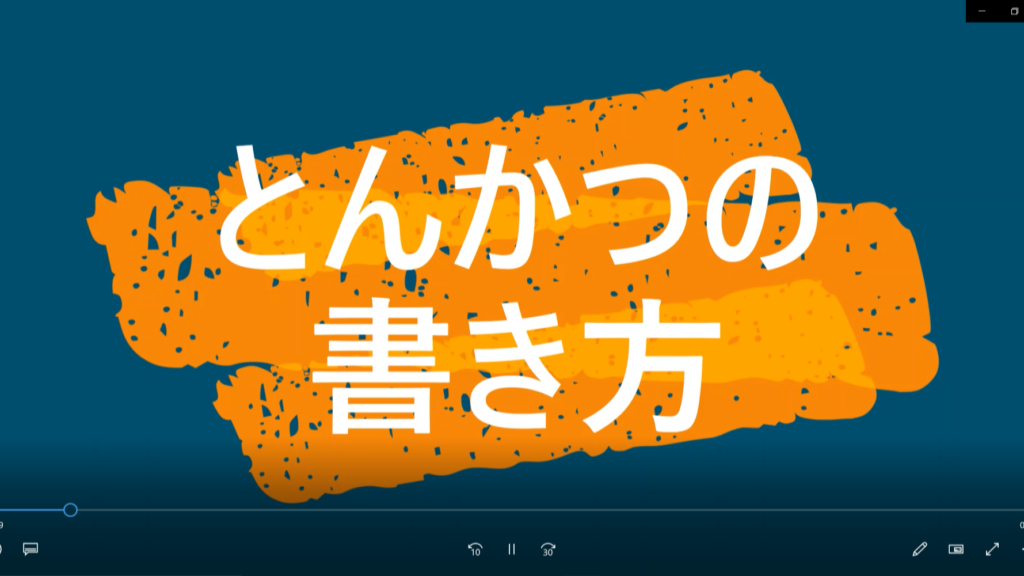
「GOM Cam」アプリですが、無料版でも十分満足できる性能だと思います。筆者のような初心者にはもってこいのツールだと感じましたね。
とにかく操作画面がシンプルで簡単、細かい事抜きにしたらプロでも使っていいんじゃないかって位。
youtube等に簡単に動画がアップできる時代ですから、こういった無料ソフトはほんとありがたいですよね。是非使ってみて下さい。
今回は主要な機能しか載せてませんが(ってか他の使い方分からん)、他にも色々な機能がついてます。分かる範囲でいえば映像の解像度、フレームレートとか音質とかね。ゲーム実況とかも。
無料でここまで使えるんですから、入門としては全然問題ないレベルのアプリだと思います。
ビデオエディターと合わせて使えば、結構まともな動画が作れますよ。