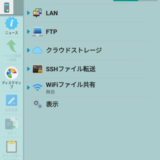名刺サイズの超小型パソコン、ラズベリーパイを購入しました。
ラズベリーパイは後付でカメラやモニター、モーターやLEDなどなど、自分の好きなように追加で様々なハードウェアをカスタマイズでき、それを動かす為のプログラムも自分で作る事が出来ます。
つまり、オリジナルのマシンを楽しみながら制作出来るうえに、ハードウェア、ソフトウェアに対する教材的な使い方も出来るということです。
通常のパソコンに比べればもちろんスペックは落ちますが、普通にパソコンとしても利用できるし、おもちゃ感覚で簡単にカスタマイズできるのが最大のメリットであります。
筆者はこのラズベリーパイを使って、簡易的なロボットを制作するつもりですが、今回はまず、ラズベリーパイの紹介と、ラズベリーパイのみでなにができるかを簡単にまとめてみたいと思います。
目次
Raspberry pi3 Model B+
スペック

ラズベリーパイは前途した通り、名刺サイズの基板のパソコンです。
このラズベリーパイにはバージョンがあり、最新版は「3B+」になります。
筆者が購入したのは最新の3B+で、スペックは次の通りです。
CPU:Cortex-A53 ARMv8 64bit(4コア) 1.2GHz
メモリ:1GB
USBポート:USB2.0×4
HDMI:HDMI1.3 /1.4
オーディオ出力:4極3.5mmジャック(コンポジット出力あり)
有線LAN:10/100Mbps Ethernet
無線LAN:Wi-Fi 802.11b/g/n
Bluetooth:bluetooth4.1
GPIO端子:40ピン
メモリーカード:microSD
電源:5VmicroUSB(最大2.5A)
同梱品

ABOXセット品内容
・基板本体
・クリアケース
・microSDHCカード16GB
・カードリーダ
・電源ケーブル(SW付き)
・HDMIケーブル
・ヒートシンク
・取説
セットアップ
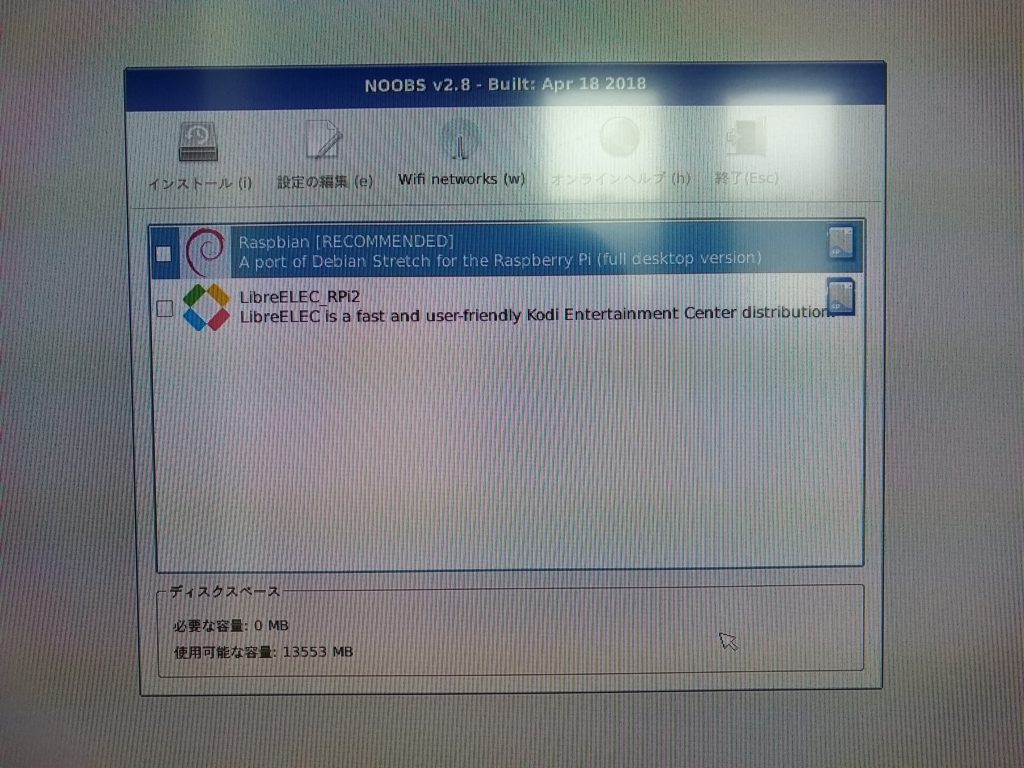
OSインストール
ラズベリーパイは、OSをSDカードから読み込む仕組みの為、まずSDカードにOSをダウンロードする必要があります(別途PCでSDカードへのダウンロードが必要)。しかし、今回購入したABOXではすでにSDカードにOSがプリインストールされていましたので、基板にSDカードを挿入し、電源を入れればあとは指示に従いOSをインストールするだけでOKです。
ちなみに、OSは複数の中から選ぶことが出来ますが、基本的にはリナックスベースのRaspbianがベターみたいです。
OSのアップデート
ウィンドウズなどと同じで、OSのバージョンを最新にする必要があります。
OSのアップデートは、「ターミナル」とよばれるコマンドを入力する画面で行います。ウィンドウズでいうところの「コマンドプロンプト」と同じです。
ipconfigコマンドとかは有名ですよね。
基本リナックスOSでは、コマンド入力での操作が基本となります。これがプログラミングの勉強になるわけですね。
OSのアップデートのコマンドは
$sudo apt-get update
エンター
$sudo apt-get upgrade
エンター、その後yesの「y」を押して終了。
その他
言語の選択、時刻の設定、無線LANの設定等を行います。
この辺はコマンド入力でなくても、トップ画面からマウスで設定できるので通常のPCとあまり変わりないです。
本体基板のみで出来る事
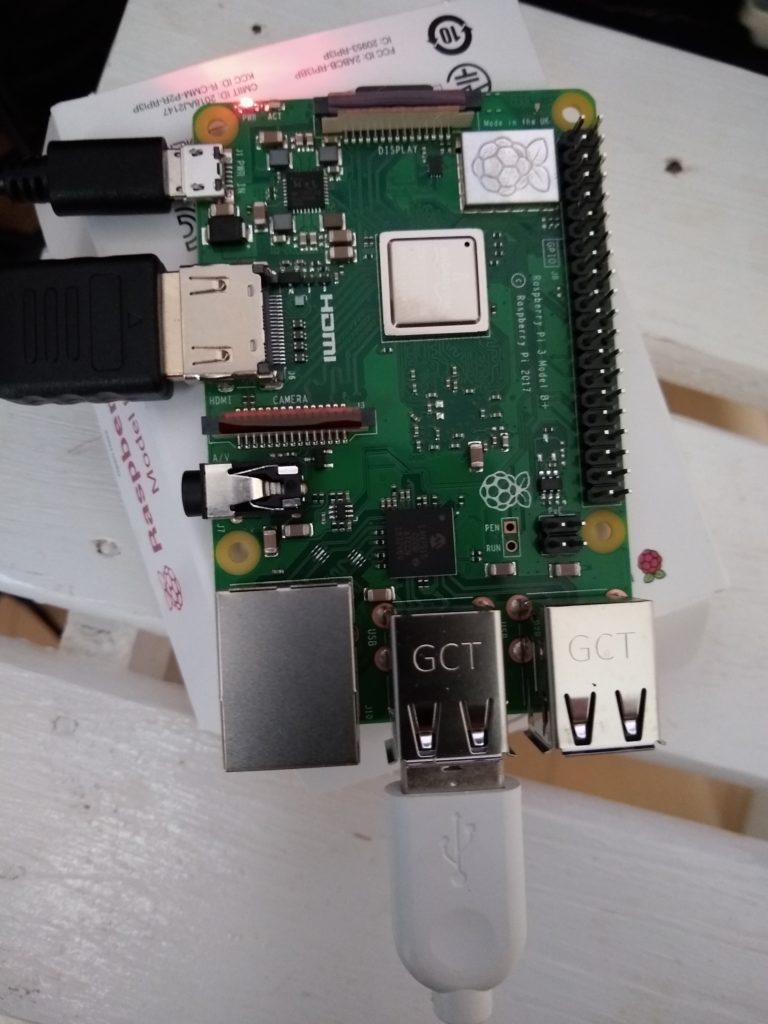
インターネット接続
設定が一通り終われば、WEBブラウザアプリがあるので、それでインターネット接続が可能です。もちろん、有線、無線のどちらでも可能です。
メディア再生
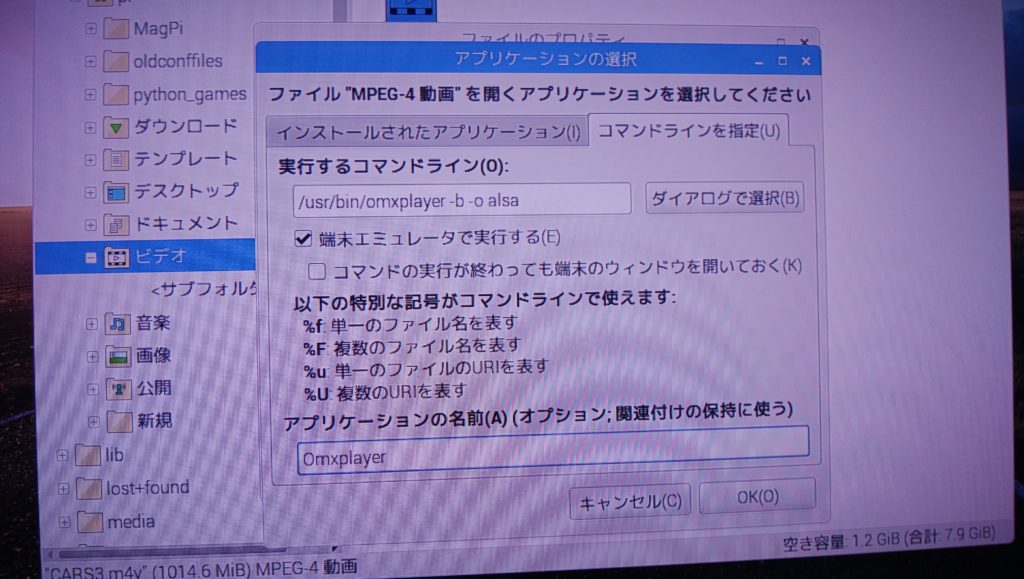
プリインストールで「OMXPLAYER」というメディア再生ソフトが入ってますので、これを使う事でH264のMP4動画や、音源も再生が可能です。
ただし、再生させるには設定が下記設定が必要です。コマンドでも可能ですが、今回はファイルマネージャーからの再生方法を説明します。
①再生させたいメディアをクリック、パーミッションでカスタマイズを選択。
②コマンドラインを選択後、実行コマンドラインに
/usr/bin/omxplayer -b -o alsa
と入力。
③アプリの名前に「Omxplayer」と入力。OKを押す。
④再生させたいメディアを右クリック、するとメニューに「omxplayer」が追加されているので、それを選択。
⑤再生されます。
ラズベリーパイのサーバー化
SSHサーバー
方法はいくつかあります。1つは「SSHサーバー」がラズベリーパイにインストールされているので、これを設定すればクライアント側からラズベリーパイを操作可能になります(クライアント側にも設定が必要)。
これにより、他のデバイスからパズベリーパイのコマンド操作が出来たり、ファイルの移動も可能になります。
※設定法は後日記載します。
sambaでファイル共有
ウィンドウズでお馴染みのローカルネットワーク接続プロトコル「SMB」、これをリナックスでも使用できるように、同じようなプロトコルの「samba」というのがあります。
これを設定すると、LAN内で他のPCやスマホとファイルの共有(移動や参照)が可能になります。
ラズベリーパイの設定は下記の通りです。
$sudo apt-get install samba
$sudo nano /etc/samba/smb.conf
これでsmb.confのファイルを編集します。表示されたコマンドの一番下の部分に、次のコマンドを付けたし、保存します。
[shere] → 共有名path = /home/pi/shere →共有するフォルダへのパス
read only = No →参照のみにするかどうか
force user = pi →アクセス時のユーザー認証名
※ちなみに「printers$」のフォルダが初期状態で共有になっているので、気になるなら上の方にある「printers$」の記述を消去するといいです。
上記入力後、Ctrl+Oで保存、Ctrl+Xで終了させます。
その後、sambaに接続する際のpassword設定をターミナルで入れます。(任意)
sudo sambapasswd -a pi
2回passを入力します。(入力時、passが画面に表示されないですが、ちゃんと反映されている感じです。)
これで、他のPCから接続する際は、エクスプローラーの検索欄に「¥¥ラズベリーパイのIPアドレス入力」で検索をかけると、ラズベリーパイの「shere」ファイルが出てきます。ユーザー認証のpassを入力すれば、あとはファイルの移動、参照が可能になります。
スマートフォンもしかり、ファイル共有アプリの「esエクスプローラー」や「X-plore」などで、ラズベリーパイのサーバー情報を入力すると、アクセスが可能になります。※esエクスプローラーはSMBバージョンが低く、アクセスには有料になります。
※SMBについてはコチラ→esファイルエクスプローラーでアクセス出来ない場合の対処法「X-PloreでSMBバージョン解決!」
「Raspberry pi」は魅力たっぷりのIT教材!ファイル共有方法とレビュー!まとめ

以上、ざくっと簡単にまとめましたが、ラズベリーパイ基板のみでもある程度の機能をそなえているため、普通のPCと同じような事ができます。
オフィススイートもインストールされていて、完全な互換性はないですが、エクセル等も使用可能です。
ラズベリーパイはそのままでも十分使える事がわかりました。ただ、データサーバーにするなら容量不足が否めないので、その辺は不向きですね(外付けHDDとかつけたら別だけど)。
とにかく、リナックスOSであり、ハードウェアの拡張性が高いので色々楽しめる事は間違いないです。勉強にもなりますしね。
価格も安いので、興味あるかたは是非お試し下さい。