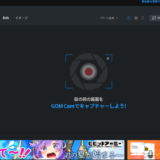ウィンドウズ10にプリインストールされている「ビデオエディター」、このアプリは動画編集ソフトで無料にて使用できます。
動画編集といわれると、複雑な処理のイメージが沸きますが、ポイントをつかめば筆者のような素人でも簡単に利用できちゃいます。
※ビデオエディターの基本的な使い方についてはこちら↓
過去記事では音楽の乗せ方については詳しく書いていなかったので、今回は音楽の挿入方法についてまとめたいと思います。
音源はビデオエディターにもともと入っているものはもちろん、個人で持ってる音源でも挿入できます。
音楽の使い方次第で編集した動画もさまになりますので、是非参考にしてください。
目次
挿入できる音源の種類
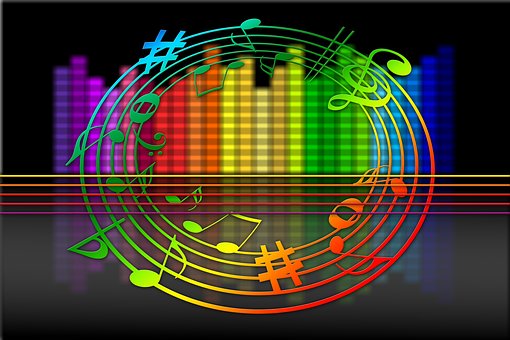
BGM
アノダイズト、アンプリファイドなど、名前の意味はよく分かりませんが約30種類のBGMがビデオエディターのプリ音源として用意されています。
各々独自の雰囲気があるので、動画に合わせた音源をチョイスする事ができます。
カスタムオーディオ
これは個人で所有している音源などになります。例えば好みのミュージシャンの音源であったり、無料で配布されているオリジナル音源や効果音、自作の音源等のことですね。
著作権の関係がありますので、ミュージシャンの音源などはyoutube等で一般公開するのはNGです。WEBにアップするとなればあくまでフリーな素材の音源に限りますね。
音源の挿入方法
BGMの挿入

至って簡単で、ビデオエディタ上部にある「BGM」の項目をクリックすると、約30種類のBGMが出てきます。
あとは好みのBGMを選択して、音量を設定します。例えば目立たない感じのBGMにしたければこの音量を小さめにすればいいですね。
「ビデオを音楽のビートに同期する」のチェックボックスの意味は分かりません。無視してます。
注意点は、分割した各動画のコマごとにBGMを分けることや、音量の調節が出来ません。つまり、1本の動画につき1つのBGM、かつ常に一定の音量しか適応されないっつー事ですね。始めから最後まで流れちゃいます。
例としてこんな感じ↓
ただし、後述する「カスタムオーディオ」で挿入する音源との併用は可能みたいですね。BGM流しつつ効果音とかは出来ます。
他の音源挿入
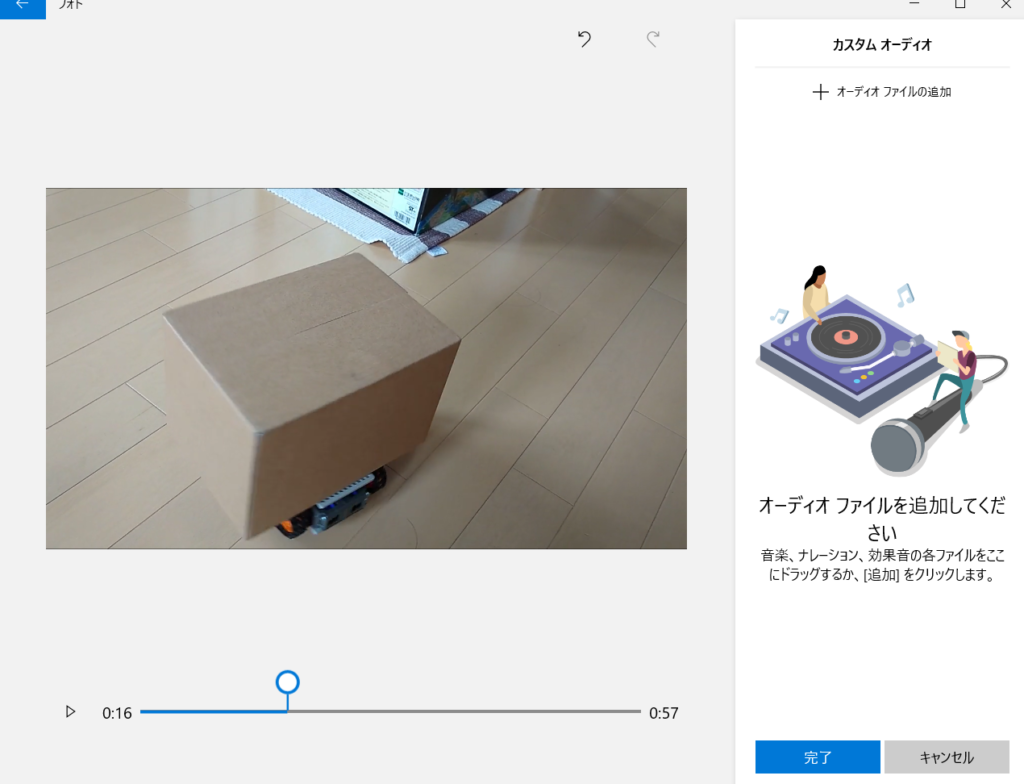
効果音や好みの音楽、個人で作った音源等であれば分割した動画の各コマに異なる音源を挿入する事が可能です。例えば驚いた顔の場面でテキストと効果音を合わせるとかですね、動画がより映えます。
効果音やBGMなどはフリー素材として無料で配布されているものが多くありますので、非常に助かりますね。
挿入方は、ビデオエディタ上部にある「カスタムオーディオ」をクリックすると「オーディオファイルの追加」って項目が出てきますので、そこから任意の音源を挿入したい動画のコマに追加していきます。時間も指定できます。
今回はタイトルに曲をいれたやつ、サンプルで2パターン作ってみました↓
前途しましたが、ミュージシャンの音源は著作権に関わるので一般公開などで使用するのはNGです。個人での利用ならOKですが。
え?上のやつ聞いたことあるって?いやいや、これは自作で作った音源ですよ?スタジオでドラムからギターから一人でやったんすよ。世の中これだけ音楽があふれちゃ似てしまうこともあるでしょうよ!
ビデオエディターの音楽挿入方法「動画タイトルをカッコよくしてみよう!」まとめ
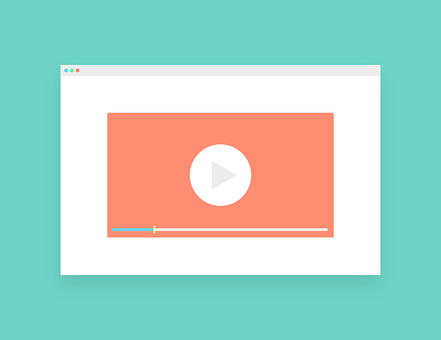
他にも動画編集ソフトって山ほどあるんでしょう、有料ならもっと使い勝手が良いんでしょう。ただ、ほんとこの「ビデオエディター」って素人には十分すぎる機能を持ってますよ。使い方も簡単ですぐ覚えれるし。優秀なソフトだと思います。
近々youtubeにもこのエディターで作った動画どんどんアップしていきますんで、もしよければ見にいってやって下さい。
アップする動画はキャプチャー動画とってビデオエディターで編集する予定です。
キャプチャー動画も無料ソフトがたくさんありますからね。またそのやり方も記事にしたいと思います。