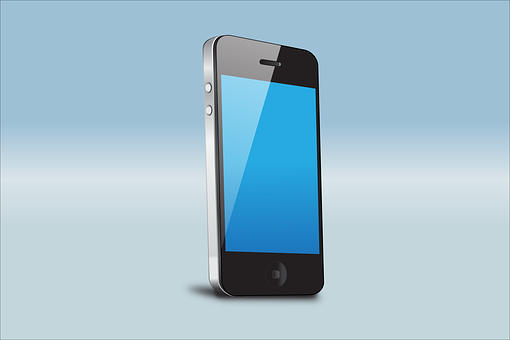今や生活に欠かせなくなったスマートフォン。カメラや音楽、ゲーム等で保存容量が足りなくなる事はありませんか?そんな時は大事なデータを移動させなければなりませんよね。
恐らく多くの方々は、パソコンにUSB接続しデータを移行されてるんじゃないでしょうか。オンラインストレージに保存という事もできますが、個人情報となるとやはり気が引けますし。
最近はSNSの普及により多くの方が写真や動画を取られていると思います。スマートフォンのカメラの画質も良くなり、一層保存領域が圧迫されやすくなっているでしょう。
頻繁にデータ移動されている方もいると思われます。そのたびにスマートフォンとパソコンをUSBで繋げて、、は少し面倒です。
今回はそんな方々に、もっと簡単にデータの移動ができる方法を知って頂きたいと思います。
目次
スマートフォンのファイル共有方法

SMBファイル共有
パソコンをイメージして頂きたいのですが、例えば会社で大事なデータを保存する時は、必ず共有のサーバーに保存しますよね。これはもともとパソコンにLANを通じてファイルを共有できるプログラム「SMB」が組み込まれている為出来るのです。もちろん、無線LANの環境下では、無線でのやり取りも可能です。
一方スマートフォンは、おそらくセキュリティの観点から、デフォルトではローカルでファイルを共有する機能は備わっていません。(スマホ同士ならアンドロイドビームとかありますけど)
しかし、専用のアプリケーションを使用すれば、パソコンと同じように、同一ネットワーク内にあるPCやサーバーにアクセスする事が出来ます。
つまり、無線接続にてデータの移動が可能になります。(移動だけでなく、ダウンロードや参照ももちろんOK。)※無線LANの環境が出来ている事が前提です。
リビングから違う部屋のPCやサーバーに、手軽にデータ移動が可能になります。
ESエクスプローラーを使いファイル共有する
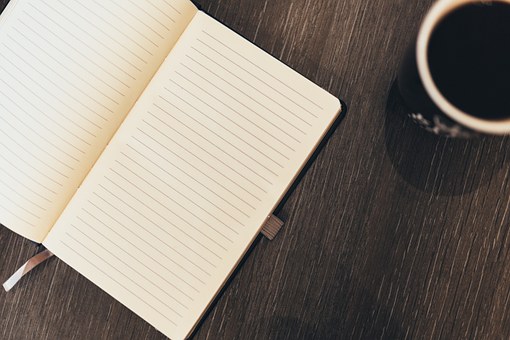
esエクスプローラーとは
それではデータの移動について説明させて頂きます。今回は私の使っているファイル共有アプリ、ESエクスプローラーをご紹介させて頂きます。
このアプリはアンドロイド専用なんですが。。(アイフォンの方はSolid Explorerをお使い下さい。名前は違えど使い方はESエクスプローラーとほぼ同じですので、この記事は参考になります。)
ちなみに、ESエクスプローラーは無料でDLできます。
esエクスプローラーの使い方
※事前にスマートフォンを、データを共有したいネットワークの無線LANに接続しておいて下さい。
①ESエクスプローラーをPlayストアからDL。
②アプリを開いて左上のメニューをクリック。

③メニューの中から、ネットワークをクリック、その後LANをクリック。
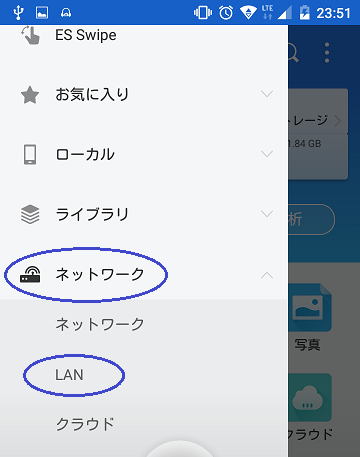
④下のスキャンを押します。すると上部に同じネットワーク内にあるネットワーク機器(PCやサーバ)が表示されます。(今回サーバーについてはNASを使った説明になります。)この図は左がNAS、右がPCになります。※もちろん電源が入っていいなければ表示されません。
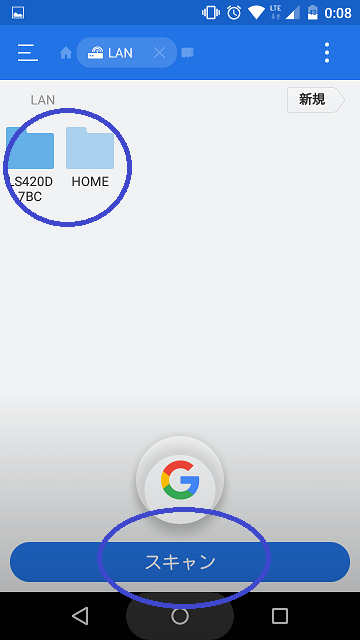
⑤パソコンの場合はフォルダクリック後PCのユーザー名、PASSを入力しOKを押す。NASは、フォルダ長押しで下の方に編集と出るので、そこを押してからユーザー名とPASSを入力してください。(PC、NASの管理者が設定しているPASSとユーザー名になります。)入力後、PASSの設定を保存してください。次回よりPASSなしで入れます。
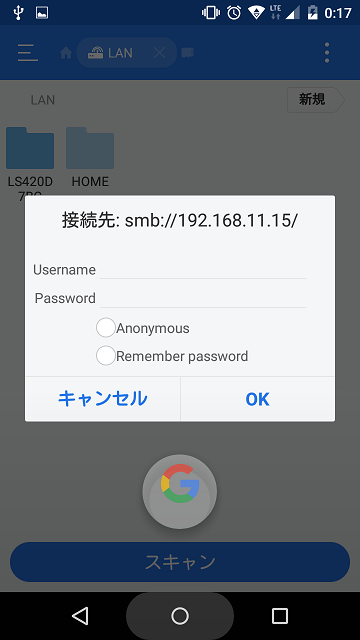
⑥パソコンで共有設定しているフォルダが表示されます。NASの場合もNASで共有設定しているフォルダが出ます。ここまで入るとデータを見にいけます。PCやNASの管理者は、決められたクライアントしか操作できないように、パスワードの設定、フォルダの共有範囲やアクセスの権限をしっかり設定するようにしましょう。
⑦メニューからローカルを選び、移動させたいデータを内部ストレージ、外部ストレージの中から選びます(コピーか切り取り)。※複数選択可ですので一気に移動できます。
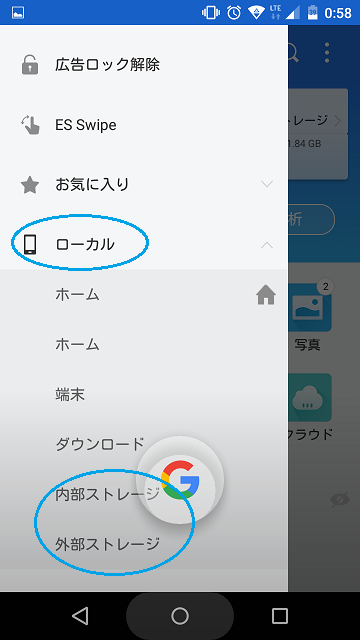
⑧再度メニューからネットワーク、LANをクリック。
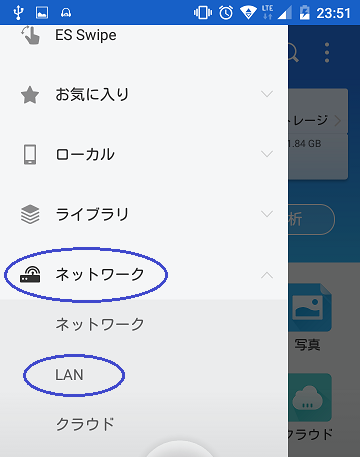
⑨スキャン無しでネットワーク機器が表示されています。PASSも先ほど保存しているので、無しで入れるはずです。後は保存したいフォルダまで進んで、データを貼り付け(移動して)て終りです。
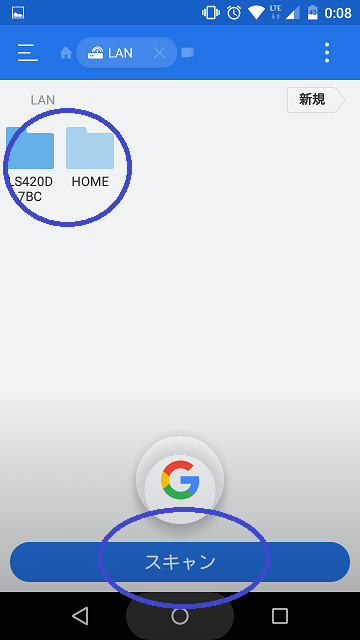
以上でデータの移動は完了です。もちろんデータの参照やダウンロードは、保存しているフォルダから実行することが出来ます。
最後に、アプリの不要な設定を解除しておきましょう

esエクスプローラには使用しない機能が結構ありまして、操作の邪魔になる事もあるので、それらは全てoffにしておきましょう。
メニュー画面の一番上に、設定のアイコンがあります。その中に入るとたくさん項目がありますが、全て、OFFにしてもらってOKです。
これで全て完了です。出来ればデータの移動はNAS(ネットワークHDD)に保存してもらうのがベストですね。PCは電源を入れる手間がありますから。
また、別の記事でも書いてますが、DLNAでNASに入れたデータをいろんなAV機器で再生でるメリットもありますので、気になる方は是非そちらの記事も読んでみてください。→「家庭LANを構築して画像や動画、音楽など様々なデータをAV機器やスマホで共有する方法」DLNAを有効活用しよう!
無線でのファイル共有は本当にオススメですので、是非やってみてくださいね。