一概に社内LANと言っても大手企業から中小企業まで幅広く存在するので、LANの構築は様々でしょう。
ただ、恐らく多くの企業ではセキュリティや管理面の観点からローカルのIPは「固定のプライベートアドレス」を社内で使用するデバイスに割り振っているのではないでしょうか。
まだipv4が利用されているはずですので(たとえば192.168.〇〇〇.〇〇〇のやつですね)、この下6桁の番号が各デバイスで固定されているはずです。
この固定にするメリットは前途したように、セキュリティ面では例えば新たに持ち込んだデバイスを安易にLAN接続できないようにする事ができます。
これはルーターから自動的に割り振られるプライベートアドレス「DHCP」の機能をオフにすることで可能にしています。ですので、デバイスの初期状態である「ipの自動取得」では基本LAN接続できないようになります。
もう一つのメリットである管理面では、サーバーへのアクセス制限などが容易に出来るようになります。またアクセス等もログが残りますしね。仕事中にエロサイトとかね、ばればれですね。
こういったメリットから企業でのローカルアドレスの固定化が当たり前になっていますが、反面、ipアドレスの管理をしっかりやらないとipの重複が発生したり、ルーターの故障などでデフォルトゲートウェイ(ルーターのIP、LANとWANの境目)の変更が必要になるとLAN内、ひいてはインターネット接続もできなくなる事態に陥ります。
今回はこういった不測の事態が起こった場合、原因がどこにあるのか判別する方法「コマンドプロンプト」の使い方を簡単にまとめたいと思います。
目次
コマンドプロンプトとは

コマンドを実行するアプリ
Linux OSでいう「ターミナル」とかですね。基本WindowsではGUI(Graphical User Interface)で視覚的にとらえた画像を操作して様々なアプリケーションを使いますが、Linuxではターミナルと呼ばれるコマンドラインでコマンドを打ち込むことにより様々な操作を行います。
Windowsでも「コマンドプロンプト」と呼ばれるコマンドラインを打ち込めるアプリがあります。
コマンドプロンプトの呼び出しかた
至って簡単で、PC下部の検索部に「cmd」と入力し検索をかけるだけです。
検索後にコマンドプロンプトがヒットします、黒い四角のアイコンがでるのでそれをクリックすればコマンドプロンプトが起動します。
起動後は各種コマンドを入力すれば、それに対しての結果が出力される仕組みです。
コマンドプロンプトの使い方
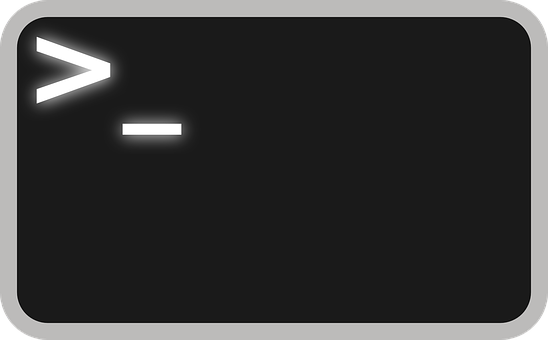
ネットワーク関連コマンド
ここでは主にネットワークに関するコマンドの使用例を記します。
全て書くときりがないので、主要なものだけ抜粋します。
ipconfig/all
このコマンドは使用しているデバイスの詳細なネットワーク情報を確認することができます。
主にローカルのIPやデフォルトゲートウェイの確認に使用しますね。
例えばこの情報をcmdを使わずに探そうとすると、慣れてない方はたどり着くのに少々時間がかかると思われます。
いっそのことcmdで確認するのが手っ取り早いですね。
ping 指定のローカルIP
こちらはpingの後に指定のローカルIPを入力すれば、その宛先に向かって32バイトのデータ(パケット)を送付します。無事データが届けばその情報が返ってくるので、送信した32バイトのデータとかかった時間の表示がでます。
これが結構便利で、例えばインターネットがつながらない場合、デフォルトゲートウェイのIPあてでpingします。無事データが届けば、ルーターの不具合(WAN側)の可能性大ということが分かります。逆にデータが到達できなければ、使用しているデバイスからルーターの間に問題があることがわかります。その場合は少しずつ間を詰めていくようにpingしていけば原因の箇所にたどりつくかもしれません。
変わって、個人のデバイスのみインターネットはおろかLANにすら接続できない時には、自分のアドレスに向けてpingしてみます。ここで宛先にデータが到達できなかった、というようなメッセージが出るようであれば、IPアドレスが重複している可能性があります。※後述する「arp-a」を使って、MACアドレスと紐づいているローカルIPの対応表を確認すると確実です。
余談ですが、ネットワーク全体で通信不備(LAN,WANともに)が起こる場合、スイッチングハブやルーターの「ブロードキャストストーム」を疑ってください。これはハブやルーターのコネクタ同士を直接LANケーブルで接続すると無限にデータ転送が発生する現象です。結構ありがちですので。。。
arp -a
これはネットワーク内のMACアドレスとIPアドレスが紐づけされている一覧を確認する事ができます。
LANのデータリンク層ではMACアドレスを基にデータのやり取りをするわけで、IPアドレスだけではアクセスできません。
arpは、宛先のMACアドレスを知るために、LAN内に一度宛先のIPアドレスをブロードキャスト(全てのデバイスに送る事)します。その後、該当するデバイスのみがMACアドレスを返答するといった仕組みです。
この情報は都度スイッチングハブ等に蓄積されるため、「arp -a」のコマンドにて対応表が確認できるのです。
前途したIPの重複は、このコマンドで簡単に確認ができます。
また、あらたにIPを追加する場合、重複しないようにpingだけでなく「arp -a」で使用されているかの確認もとったほうが良いですね。
社内LANやネットワーク(WAN)に接続できない時の対処法「コマンドプロンプト」を使ってみよう!まとめ
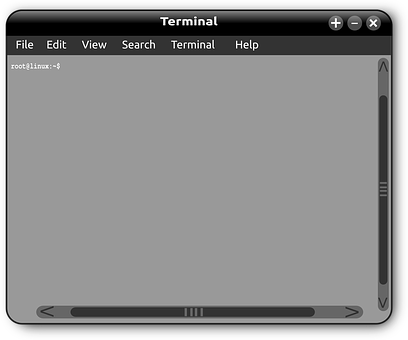
ざくっとめとめてみましたが、職場では結構使えると思います。筆者も通信障害が起こるたびに使ってますので。
だいたい会社にはネットワーク担当の方がいると思いますので、勝手にIPの変更やらはしてはダメですが、cmdで調べて「ここおかしんじゃね?」位の助言はいいんじゃないでしょうか。ネットワークに強い人って意外と少ないので。。
以上、参考になれば幸いです。


