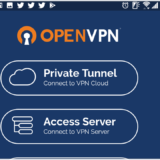筆者が使用しているノートPCはLenovoのideapad330 って機種で、半年くらいに買い替えたものなんですが、これが結構性能が良くてコスパも抜群だったんですね。
※ideapad330の詳細はコチラ↓
CPUが第8世代corei5、各種インターフェースも一通りあって、ストレージはSSDのみの256GB、メモリは8GB、価格は9万ちょいで個人的には十分なスペックなんです。
ただ1点、光学ドライブがDVDしか対応していなかったんですよね。
まあPCでBlu-rayを見る事はないんですが、コピーしたい時が不便だったんです。前のPCがBlu-ray対応だったんで、いちいちそれでコピーするしかなくて。
んで前のPCも調子が悪いし、この際だから今のPCに外付けのBlu-rayドライブを購入しようと思ったんですが、結構高い。1万以上はする。
それじゃあ少々危険だけども、PCの光学ドライブを入れ替えてみようかとも考えましたが、サイズが合わず断念。
じゃあ同じサイズのBlu-rayドライブを探してみたらビンゴ、中古品で有りました。価格も手ごろな¥5000。早速購入してドライブの交換をやってみました。
結論からいうと、問題なくBlu-rayの再生、コピーが可能になりました。
今回はノートパソコンの光学ドライブ交換方法についてまとめたいと思います。
ドライブの故障時はもちろん、筆者のようにBlu-rayを追加したい方にも役立つと思います。
※機器の互換性、また簡単な分解や組み立てが必要になりますので、実施する場合はあくまでも自己責任となりますので十分ご注意ください。
目次
交換したいPCの光学ドライブを確認
光学ドライブの取り外し
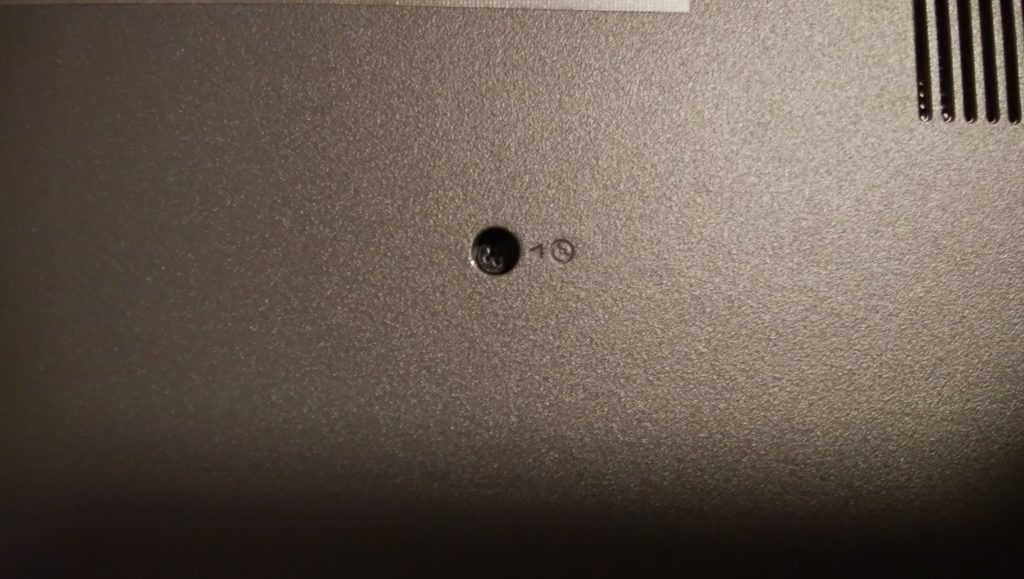
ノートパソコンにもよると思いますが、光学ドライブの取り外しには裏面のカバーを取り外す必要がある場合や、一方ではネジ一本で簡単に出来る場合があるみたいです。
今回、筆者の場合は裏面のカバーを見てみるとディスクマークの表記があるそばにネジが1本あり、それを外すだけで光学ドライブを引き抜く事が出来ました。
カバーを外さなきゃいけない場合は、もちろん細心の注意が必要です。ググれば先人達がアップしてるかもしれないので、確認してからの方がいいでしょう。
光学ドライブの形状確認

主に2つ確認が必要です。
1.接続インターフェースの形状確認。ほとんどがSATA接続ですが、同じ形状でなければもちろん接続は出来ません。
2.サイズ確認。厚さが大きく分けて12.7mmと9.5mmに分かれます。ここもしっかり調べておく必要がありますね。
光学ドライブの購入

用途に合った物を購入
前途したサイズやインターフェースはもちろん、性能も大事になります。
例えばBlu-rayでも再生のみ対応とかが存在しますので、書き込みが目的であれば読み込み、書き込み可能なものが必須になります。
バルク品、リテール品
簡単にいえばバルク品は製品そのもの、リテール品はパッケージ品で取説やらソフトウェアなどの付属品が同梱された品になります。
筆者は中古のバルク品を選択しましたが、リテール品であれば後述するBlu-ray再生ソフトウェアなどが付いてくるかもしれません。
もちろんバルク品の方が安いです。
どちらもネットで購入できますね。
あ、あとできればベゼル(光学ドライブの取手の部分)はないのを購入した方がいいです。外すときに壊してしまう可能性があります。けっこうベゼル外すのが難しい。
光学ドライブの取り付け
ベゼル取り外し、取り付け

取り出し口の取手となるベゼルは基本使いまわしとなるので、古いドライブから外さなければなりません。
筆者の場合、ドライブのシールド部分を外さないとベゼルの爪が外せなかったので、少し厄介でしたね。でも慎重にやれば特に問題はありませんでした。
ベゼルの取り付けに関しては簡単です、購入したドライブにグッと押し込むだけ。基本ドライブの形状は同じです。
あと、ネジとめ部の金具も使いまわします。
光学ドライブの挿入
あとは光学ドライブをPCに挿入するだけです。(ドライバーのインストールは不要)
挿入後は忘れずにねじ止めします。
取り付け後はPCの電源をいれて、まず開閉が出来るか試してみましょう。
動作確認
各ディスクの再生確認
最後に動作確認をします。
CD、DVDに関しては、恐らくPCに再生ソフトが入ってるはずなので問題ないとおもわれます。既存のソフトで再生出来るかテストを実施します。
Blu-rayに関しては、PCにプリインストールされていない場合があるので、フリーソフトをインストールして試すといいでしょう。
Leawo Blu-ray Playerというフリーソフトがありますが、こちらは暗号化されているBlu-ray(レンタルBlu-rayディスク等)の再生も可能ですのでおすすめです。
各ディスクの書き込み確認
同じく書き込みに関しても各ディスクで動作確認をした方が良いですね。
書き込みに関しては過去記事でまとめていますので、是非参考にして下さい。
※ディスクコピーについてはコチラ↓
光学ドライブの交換方法「ノートパソコンでBlu-rayディスクを再生しよう!」まとめ

筆者の場合、前途したようにネジ1本外すだけで難なく光学ドライブが外せましたので、特に苦労する事はありませんでした。カバーを外すことがなく故障させる危険性もなかったのでラッキーでしたね。
DVDのみからBlu-ray対応のドライブにしても、光学ドライブ以外で追加する部品やソフトウェア等(再生ソフト以外のドライバ等)はないので、比較的簡単な部品交換になると思います。
光学ドライブが故障してしまった方、またBlu-ray対応にグレードアップしたい方は、個人での光学ドライバー交換も視野に入れていただければと思います。