先日のワードプレスのバージョンアップ5.3にて、様々な不具合が生じるようになりました。
ここのサイトはワードプレスで書いてますが、これまでサイト立ち上げてからの1年間、問題なくアップデート出来てたんで、気が抜けていました。バックアップ取ってなかったんですよね。
こういう事が起こるから、ワードプレスのバージョンアップ時は、事前にバックアップを取ってからってのが基本なんですけどね。案の定おかしくなっちゃいました。
始めての出来事だったんでかなり焦ったんですけど、何とか無事解決しました。
結論から言えば「バージョンを下げた」だけになるんですけど、問題なく使えるようになりました。
セキュリティの向上とかもバージョンアップには含まれてますんで、一番いいのは最新のバージョンで使えることでしょうけど、一時的な応急処置としては、バージョンを下げてみるのもいいと思います。
それでは今回は、「ワードプレスのバージョンダウンの方法」についてまとめたいと思います。
目次
ワードプレス5.3で発生した症状
文字入力不良
重大な不具合なんですけど、1文字入力するたびに1行目に戻ってしまう症状が発生しました。
ググっても解決法なし、恐らくワードプレスのテンプレと相性が悪かったんでしょうね。
これ直そうと思ったらPHPやらjqueryやらJAVAやらを知ってないと多分無理。HTMLとCSSだけじゃ分からないですね。ひとまず直すのは断念。
プラグインが複数使用不可
リンクカードのプラグインが全て使用不可になってました。
これもググってでてこないんすが、プラグイン側の問題ですね、多分。
他にも何個か使えなくなってしまいました。これはもうワードプレスが使い物にならない。
ワードプレスのバージョンダウン手順
FTP転送アプリのインストール
ホームページの情報は、契約しているサーバーの「FTPサーバー」に格納されているため、そこにアクセスしてデータを入れ替える必要があります。
その際に必要な「FTPクライアントツール」をダウンロードします。
だいたいサーバー側にもこの機能が備わってますが、転送できるデータの上限が少ないです。FTPクライアントツールがあれば一度で大量のデータをやり取りできるのが便利です。
有名なにのがコチラの「FFFTP」というアプリです。これを使います。こちらのリンクからDL出来ます。↓
https://forest.watch.impress.co.jp/library/software/ffftp/
データのバックアップ
ここからは「FFFTP」のアプリを使用していきます。
まず、サーバーに格納されているホームページのデータ全てをダウンロードして、バックアップとしてPCに保存しておきます。
まずはFFFTPの設定から。
FFFTPの設定
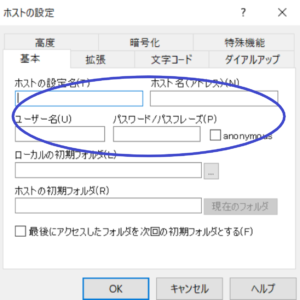
FFFTPアプリを立ち上げ、「新規ホスト」をクリックします。
上記画面になるので、〇部分の4項目を入力します。
1.ホストの設定名:任意、なんでもかまいません。
2.ホスト名:アクセス先のFTPサーバーのIPアドレス。
3.ユーザー名、パスワード:FTPサーバーに登録しているユーザー名、パスワードを入力。
例えば筆者の場合、Xserverと契約しているので、サーバーのアドレス、ユーザー名、パスは下記画像の部分になります。
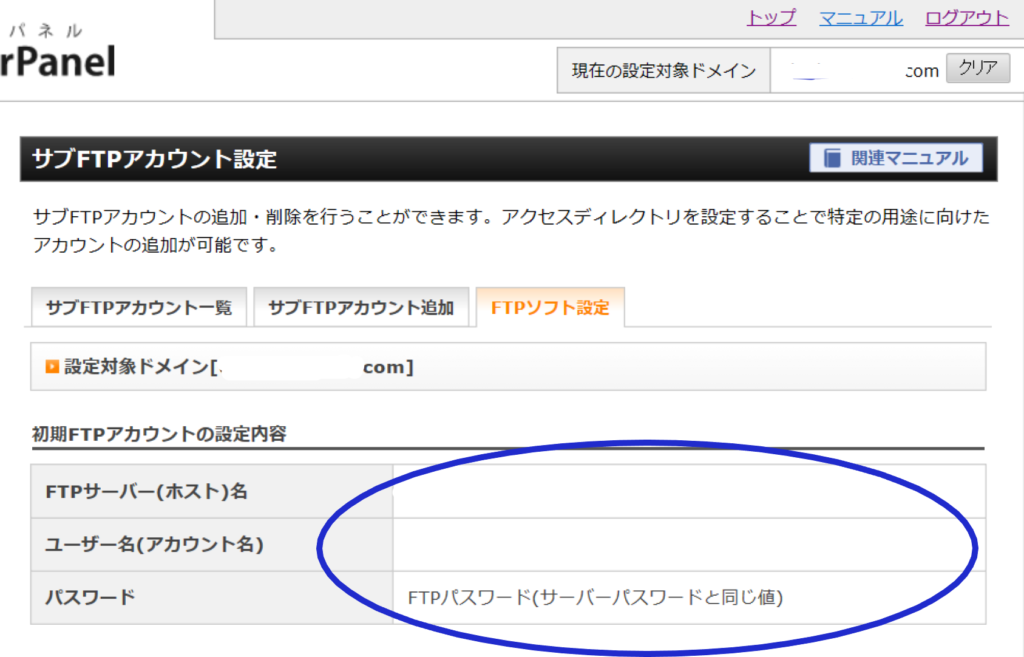
上記入力が終わればOKを押し、接続を押せばFTPサーバーと接続されます。ホームページの情報が格納されている場所にアクセスするので、各データが確認できます。
バックアップ
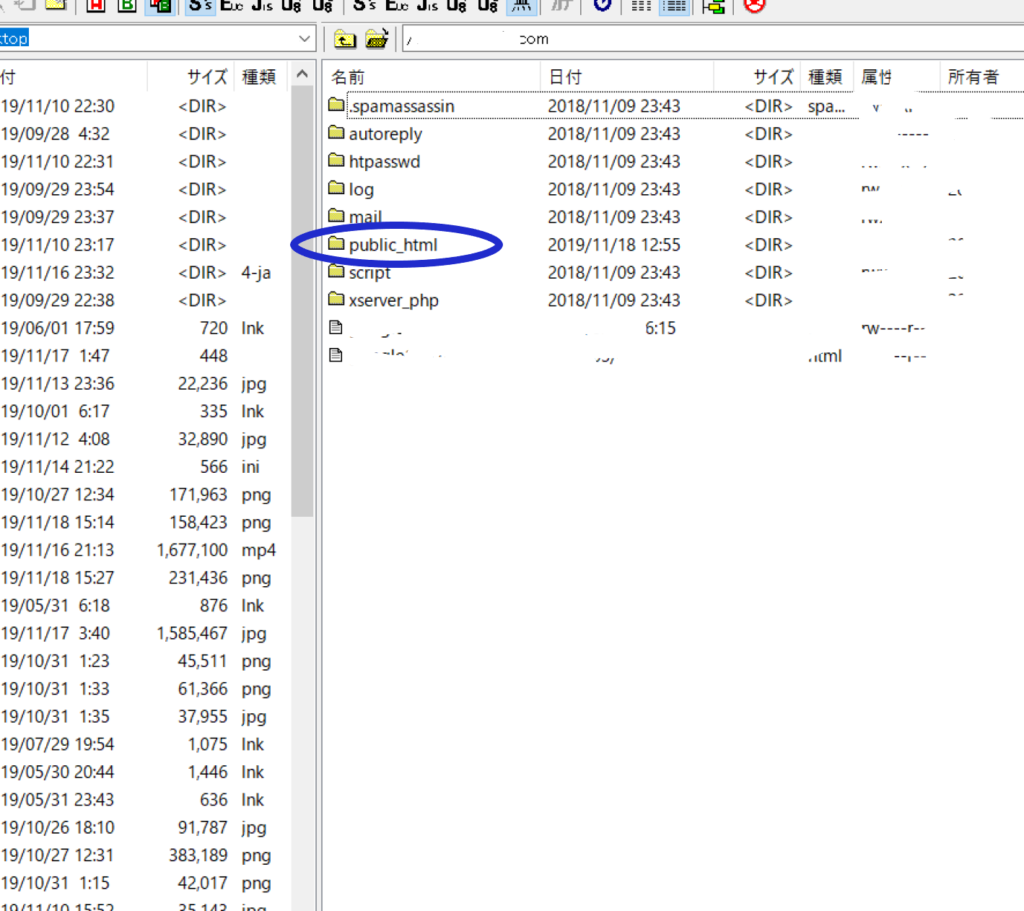
FTPサーバに接続後、図のような画面に切り替わります。
左側がPCのデスクトップファイル、右側がFTPサーバのファイルになります。
バックアップを取るのは〇の部分。サイト名フォルダ内にある「public_html」内のデータをまるごとPCにコピーしてバックアップします。
ただし、一気にすべてのファイルのコピーが出来ない場合があります(1回につき転送できる容量に制限がある?)。ですので、複数回に分けてデータをダウンロードすれば良いと思います。
バックアップはこれで終わり。
ワードプレス旧バージョンのダウンロード
次いで以前使用できていたバージョンのワードプレスをダウンロードします。
サイトは下記URLから出来ます。圧縮形式ZIPのものをDLします。↓
https://ja.wordpress.org/download/releases/
DL後、展開したフォルダ内の「WP-content」のみ削除しておきます。
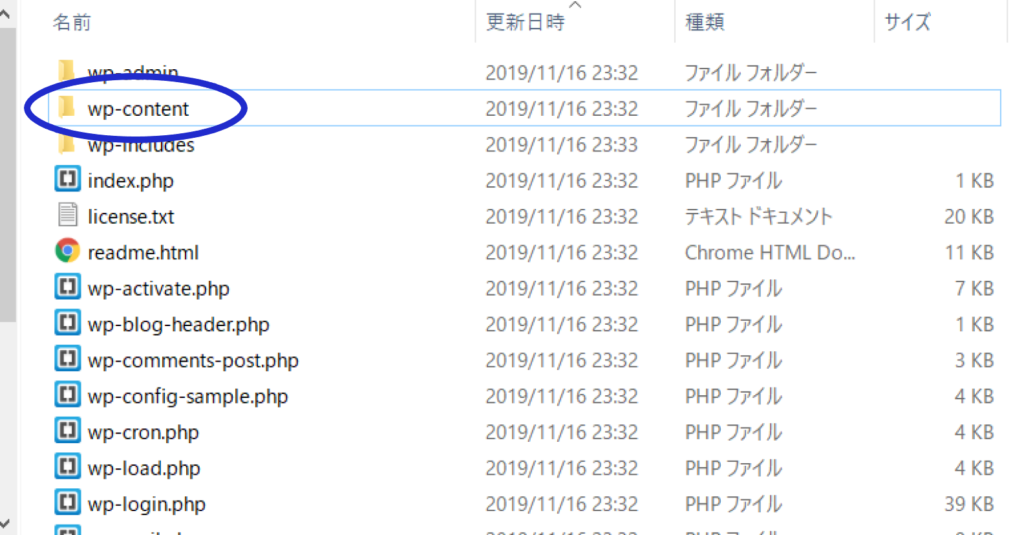
つまり、このフォルダ内に各種設定やプラグイン等、重要な情報が入ってるんですね。上書きしちゃうと消えちゃう訳です。
FTPサーバーに旧バージョンを上書き保存
始めに、ワードプレス管理画面から、全てのプラグインを「停止」にしておきます。その後ログアウトします。
FFTPにて事前にサーバー側の「public_html」フォルダ内にある「wp-admin」と「wp-incluides」のフォルダを削除しておきます。右クリックで削除選択。
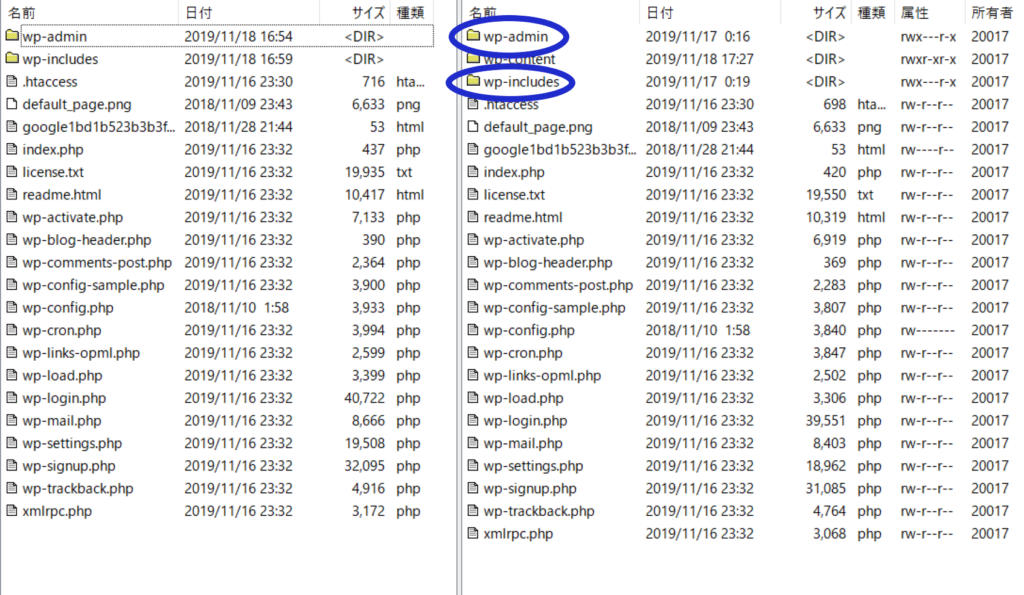
最後に、ダウンロードした旧バージョンのデータをサーバーに上書き保存します。左側に旧バージョンのファイルを用意し、全て選択で右側のサーバーにコピペします(全て上書きでOK)。
以上で終わり。
最終確認
ワードプレスログイン確認
ワードプレスにログインすると、「データベースの更新」画面が出てきますので、これはクリックして先に進みます(最新には上がらないので大丈夫です)。
その後、バージョンが下がっている事を確認し(管理画面上部に表示されてます)、プラグインを有効化していきます。
ブラウザと投稿画面確認
新規投稿画面で、問題なく記事が作成できるかを確認。
最後にWEBブラウザでホームページを確認して、問題なく表示されているかを確認。
以上問題がなければ、ワードプレスのダウングレードに成功していると思います。
「ワードプレスのダウングレード方法」バージョンアップで不具合が出た時の対処についてまとめ
とにかくワードプレスで記事書いてる以上、そこに不具合が生じれば作業が完全に滞ってしまいます。
基本的におおきな不具合は生じないでしょうが、バージョンアップの際はやはり気を付けなければいけないと身をもって感じました。
今回はなんとか旧バージョンでの復帰が可能でしたが、手順をあやまると取返しのつかない事にもなりかねませんので。
とにかくバージョンアップの際は必ず前もって「バックアップを取る」ですね。
最悪はバックアップで元通りできますからね。


