昔使ってたノートPCがWindows7で、もう別に10に上げる気もなく放置してたんですけど、勿体ないので「アンドロイドOS」をインストールすることにしました。
巷ではすでに結構やってる方多くて今更なんですけど、そこはちょいひねって「見た目Macブック」「あれ?メーカー富士通?」「しかも中身グーグル!」の【富士通Mac bookプロクロームエディション】に仕上げてみました!(なんのこっちゃ。。)
まあ結論から言うと、ほぼWindowsのアンドロイド化についての記事です、すいません。
ちなみに、Windows10とのデュアルブート(2つのOSを切り替える機能)は推奨されてない(故障する)みたいですので、アンドロイドOSのみで利用する事が前提になります。
一応Windows7ならデュアルブート出来ましたが、これも推奨はしないです。てかそもそもアンドロイドOSにする事が推奨されてないか。
それではアンドロイド化の手順と、その後の感想をまとめたいと思います。
目次
使用したPC
2012年頃のノートPC
富士通製のノートPCでスペックは下記の通り。
・CPU:コアi7-3610QM
・メモリ:8G DDR3
・ストレージ:ハイブリッドHDD 1TB
これくらいならWindows10にあげてもまだまだ使えそうですけど、思い切ってアンドロイド化してみました。
使用するPCは2010年頃の代物(初代Coreiが搭載されたモデルとか)辺りなら問題なく使えるレベルらしいです。
アンドロイド化の手順
フリーソフトOS Android-x86をダウンロード
手始めにフリーソフトのアンドロイドOSをダウンロードします。
32ビット版と64ビット版が存在するので、使用するPCに合わせた方をダウンロードします。下記からDLできます。
https://ja.osdn.net/projects/android-x86/releases/
ソフトは末尾に「ISO」の拡張子がついてるものを選択します。
PCにインストールする方法
2つ方法があります。
1・DVDからインストール
2・USBからインストール
DVDにOSを作成
ダウンロードしたデータはiso形式になっているので、オーサリングソフトなどでそのままDVDに書き込む事ができます。※手順は割愛
少し手間かもしれませんが、こっちの方が楽かもしれません。
USBにOSを作成
前途したようにDLしたデータがDVDに書き込む為に最適化された状態なので、USBからインストールする場合は形式を変更させなければなりません。
そこで「Rufus」っていうフリーソフトを使用します。下記からDLできます。
これでUSBに最適化されたデータを作成する事ができます。
Rufus起動後、DLしたデータをブートに指定して、下図の通りその他項目を選択し、スタートを押します。

ISOイメージで書き込んで終了すれば、USBにOSが入った状態となっています。
PCにOSをインストール
手順
※PCやDLデータのバージョンによって表示は異なる可能性があります。
①PCに作成したDVD、もしくはUSBを挿入し、電源を入れます。
その際に、BIOSを起動させてブートローダ先を「DVD」か「USB」に変更させる必要があります。PCの再インストール、リカバリする時と同じですね。
だいたい起動時に「F2」か「F12」を押すとBIOS設定画面に入れます。
設定変更後、再起動。
②インストーラが立ち上がるので、「Advanced option」を選択。
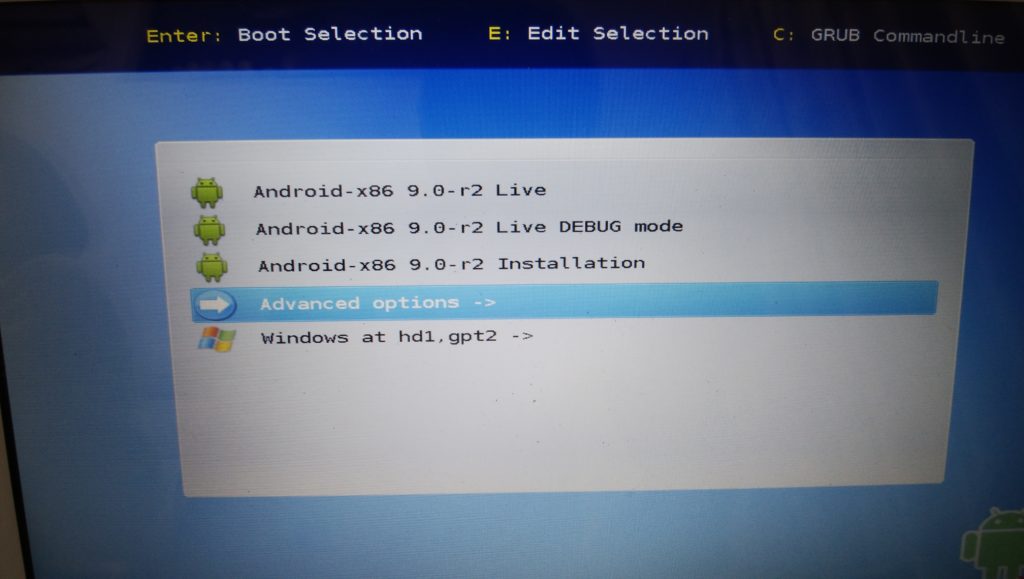
③「Auto Install」を選択。
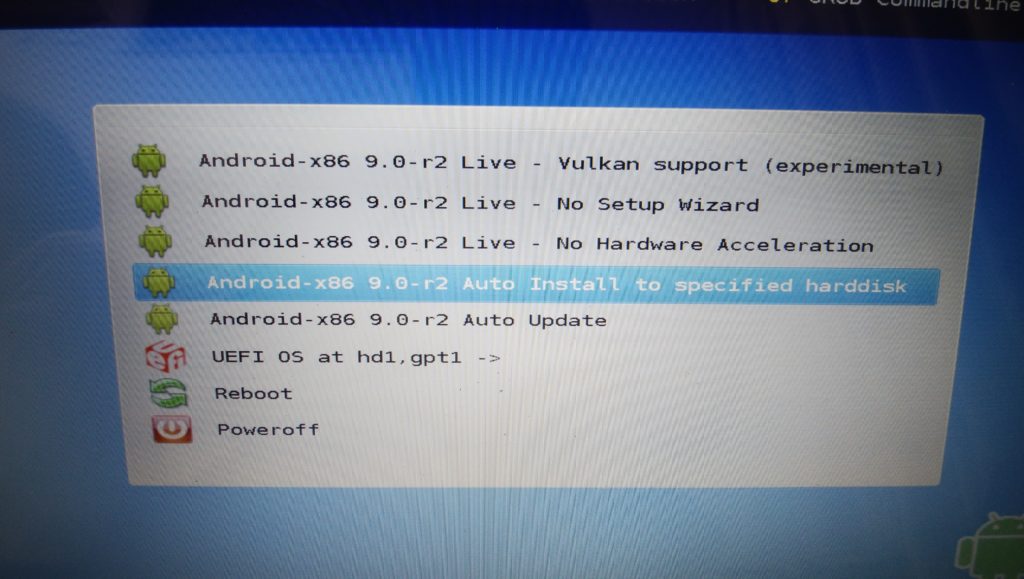
④OSの保存先となるストレージを選択。今回の場合HDDとSSDがありますが、ハイブリッドHDDのためSSDは除外(メモリ的な役割だから)。
完全に独立してSSDがあるならば、SSDの方が良いと思います。
ちなみにOSの容量は4GB程ですので、余裕をもって最低でも8GB位はストレージがある事が望ましいですね。
今回は1TBのHDDを選択。
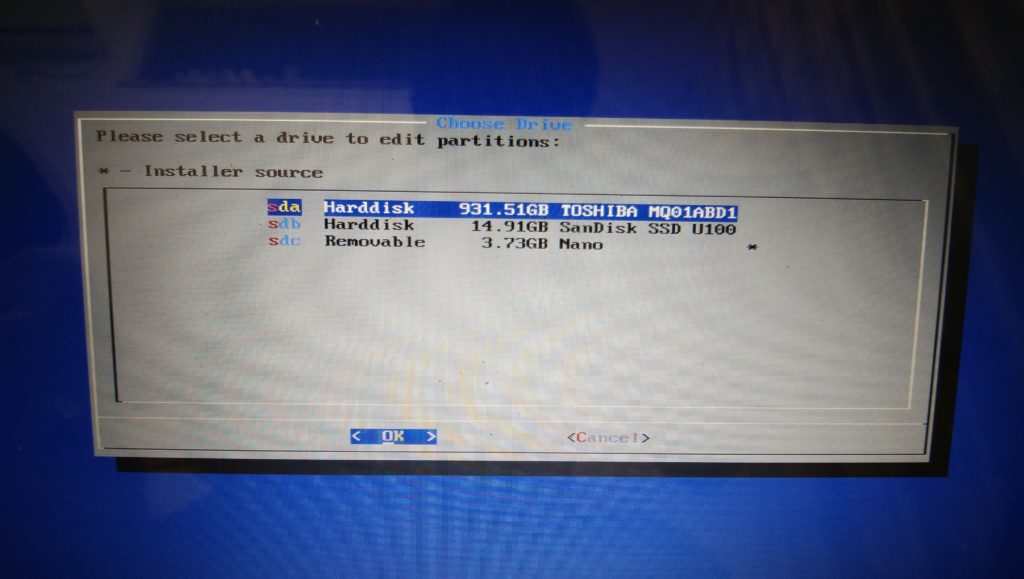
その後、ストレージの内容を消去するけどいい?って感じの文面が出てくるので、YESを押せばインストールが開始します。
10分位ブルーバックが続くので、気長に待ちましょう。
ちなみにこういった英文ばかりなのは筆者は苦手で、そんなときはスマホで「グーグルレンズ」を使うと便利です。カメラに映った文字を翻訳してくれるので。
※グーグルレンズについてはこちらで詳細をまとめています。↓
最後にリブートを選択して、再起動させます。
これで終わり。
アンドロイド化後の感想
使いにくさは否めないが新鮮さ抜群!
問題なくインストールできていれば、アンドロイドスマホと同じく、初期設定が始まります。
アカウントやらなんやら入力後、晴れてアンドロイド化を目の当たりにします。
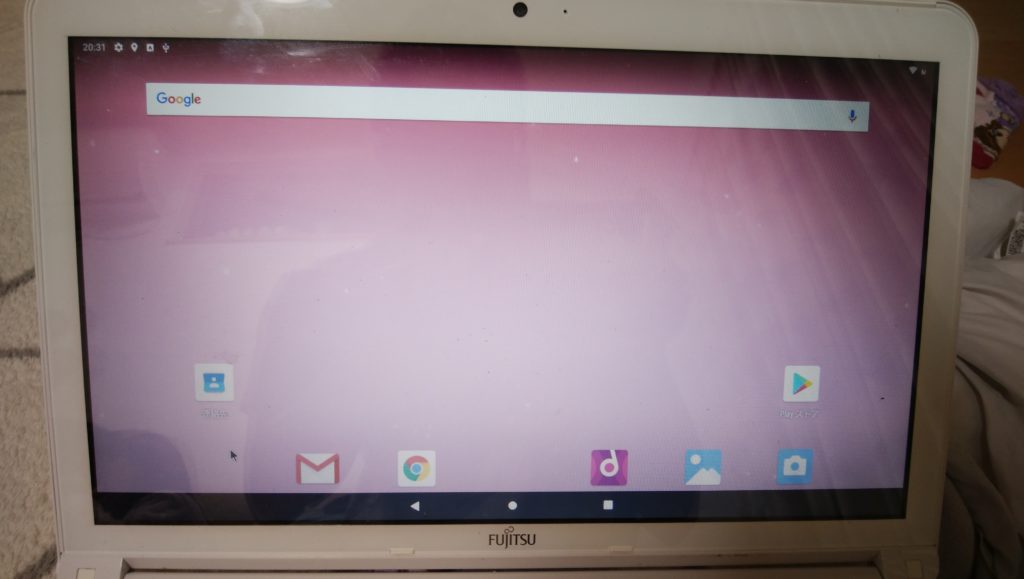
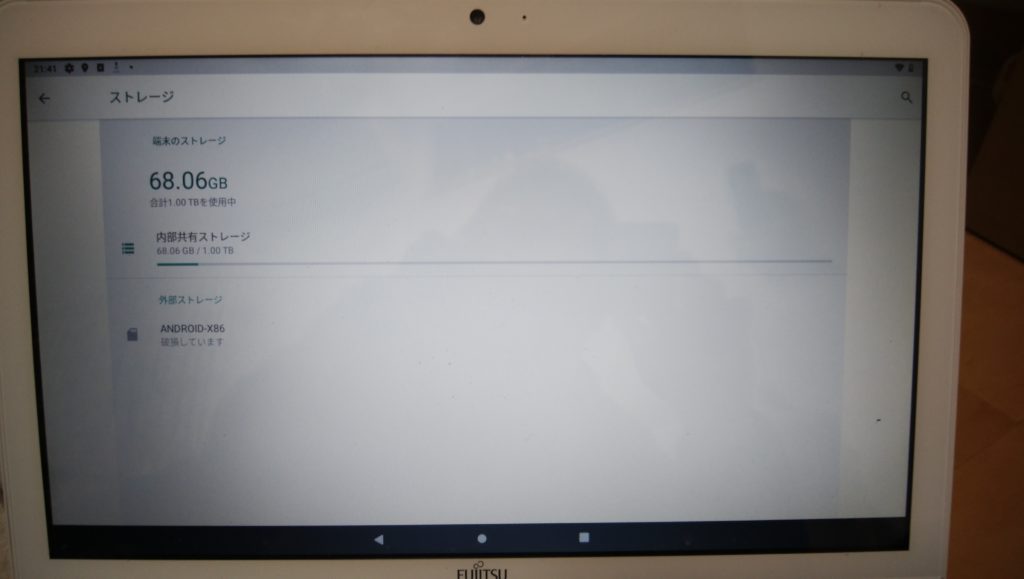
これはちょっと感動しましたね。すんごい新鮮な感じがします。
ただし、使い勝手はかなり悪いです。なんたってこれ恐らくタブレットのOS使いまわしてる感じですので。
タッチパットならまだしも、マウスでの操作はきつめの印象です。
あとファイルの共有とかですよね、基本出来ないから仕事ではあまりつかえないでしょうね。一応グーグルプレイが使えるので、遠隔操作のやつとかファイル共有のアプリ入れればぎり使えるかなって感じですかね。
でも、タブレットと同じみたいな感じになるので、ゲームとか、youtube見るとか、エンタメに特化した使い方なら全然有かなとも思いました。
【富士通Mac bookプロクロームエディション】化!
最後に、背面にリンゴ付けてMacにします。
【富士通Mac bookプロクロームエディション】完成形です。↓
さあみなさん、これ持って会議でましょう!



