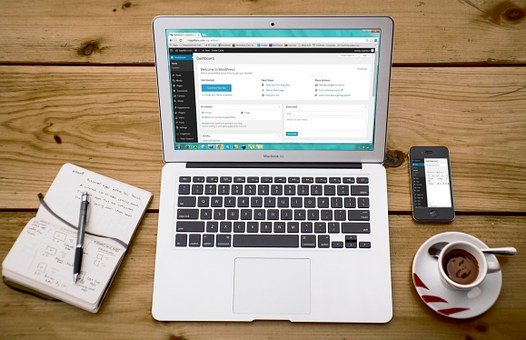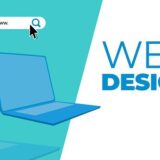前回の記事でWordPressオリジナルテーマが完成しましたので、後は公開用WEbサーバーにあるWordPressにアップロードすれば完了です。
アップロード先はWordPressが格納されている「FTPサーバー」になります。FTPサーバーはデータのアップロード、ダウンロードが可能なサーバーで、一般的にホームページのデーターはここに格納されています。
ホームページを運用している多くの方はオンラインサーバーをレンタルしてるかと思います。したがって、レンタル先のFTPサーバーにアクセスし、データをコピーする必要があります。
アクセスの方法は2つあります。
①直接WEBサーバーにログインし、FTPサーバー側のFTPソフトでデータをコピー。
②ローカルからFFFTPなどのFTPクライアントソフトでFTPサーバーにアクセスし、データコピー。
今回は両方のやりかたをまとめておきます。
サーバー側のFTPソフトでデータをコピー
エックスサーバーを例とします。
サーバー側のFTPソフトを利用する場合、エックスサーバーのファイル管理画面にログインします。
その後、WordPressのテーマ格納場所まで進み、サーバー側のFTPソフトを利用しローカルからテーマのファイルを選択、コピーしていきます。
特殊な操作を必要としない反面、1度に移動できるデータの上限が「5つ」の為、数回に分けて作業する事になります。※フォルダ単位での移動は不可。
ファイルの数が多ければ多いほど面倒になります。
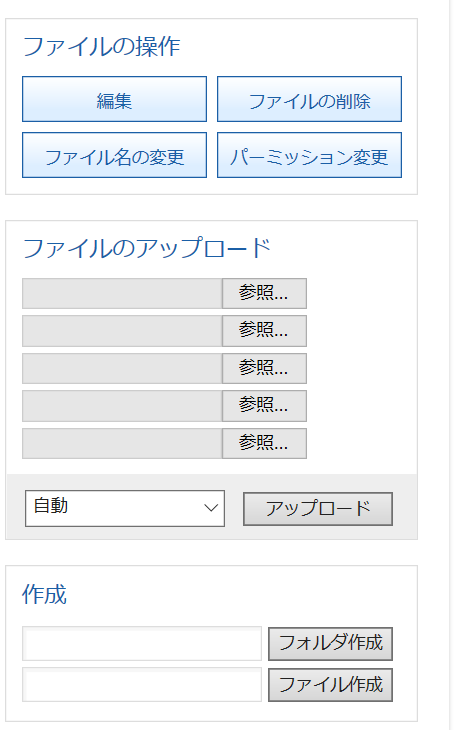
FTPクライアントソフトでデータをコピー
FTPクライアントソフト「FFFTP」を利用すれば、1度でテーマの移動が可能になります。
初期設定が少しややこしいですが、こちらの方が楽ですね。
手順としては、まずFFFTPソフト起動後、下記の枠線内の情報を入力します。
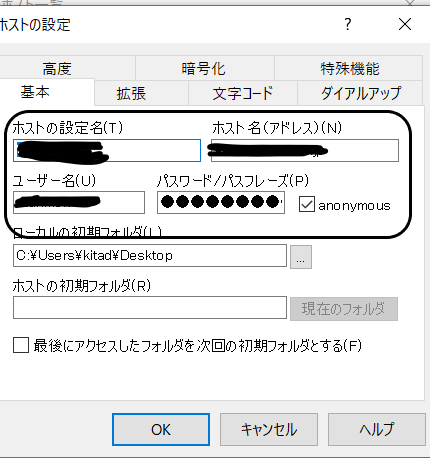
ホストの設定名は任意。ホスト名は公開予定のドメイン(ホームページのドメイン)。ユーザー名とパスワードは、FTPサーバーで設定したものを入力します。
その後接続ボタンをクリックすると、下記画面に移行します。左がローカル(PC)の情報で、右がFTPサーバーの情報になります。WordPressのフォルダ群がならんでいるので、テーマ格納フォルダまですすみます。
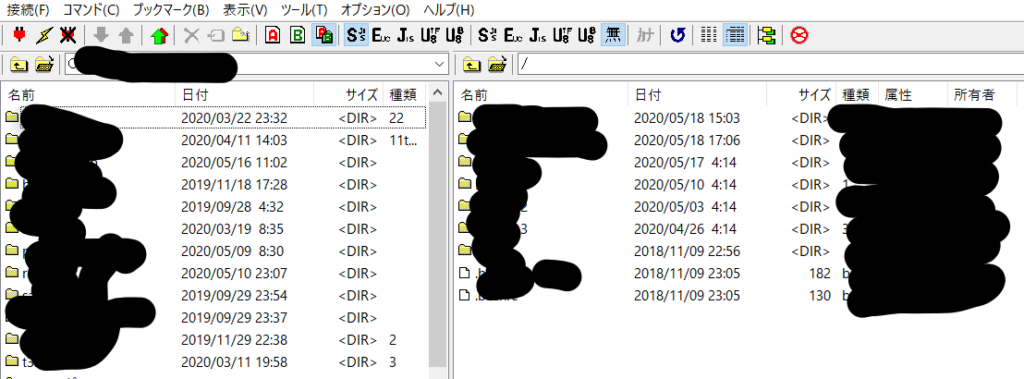
テーマ格納フォルダに、作成したオリジナルテーマをコピーします。(左から選択して右へコピー。)
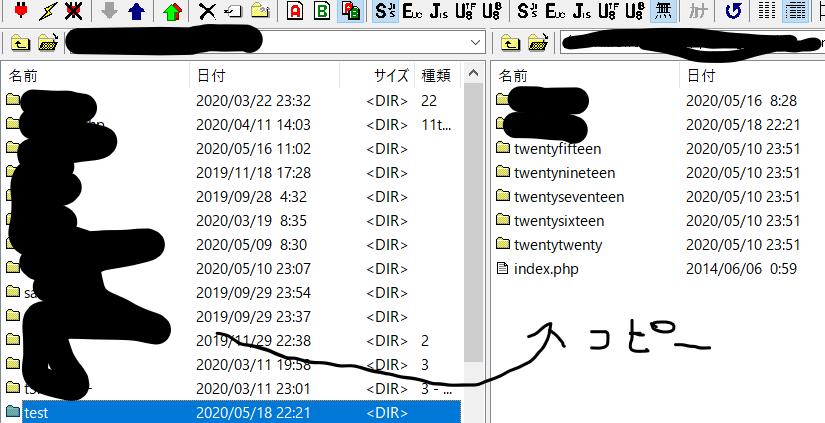
FFFTPソフトなら1度でコピーが終わります。
コピーが終われば、WordPressでアップロードしたテーマを選択し、問題なく表示されていればOKです。