働き方改革などによって「テレワーク」を導入する企業が増えてきました。
企業でいえば、リモートで会社のサーバーにアクセスして業務するイメージがあるので、主にIT関係の企業しか導入できないんじゃないかと思いがちですが、そうでもありません。
例えば営業職、昔は足で稼ぐという外回りが当たり前でしたが、今は顧客とPC等のモニタを通じて交渉する「WEB会議システム」を利用したリモート営業が主になりつつあります。
学校等の教育現場においても、システムを導入すればタブレットなどで講義の発信が出来るので、生徒は場所を選ばず授業を受ける事が可能になるのでとても有効な手段だといえます。
つまり、システムさえ導入すれば「テレワーク」が可能になる業務が他にも多く存在する事が考えられます。
今のところテレワークが可能な企業や学校は少数ですが、上記を踏まえれば今後主流になっていく事は間違いないでしょう。
肝心なシステムの導入についてですが、会社のサーバーに入ってデータの編集作業をするとすれば「VPN接続」や、「SSH接続」、「FTP接続」などの少々複雑な設定や知識が必要になりますが、「WEB会議システム」で動画を共有する事は非常に簡単です。
そこで今回は、簡単にWEB会議が出来る「ZOOM」というアプリについてご紹介したいと思います。
「ZOOM」の主な内容や使い方をまとめますので、是非参考にしてください。非常に便利なツールです。
目次
「ZOOM」について
複数人でWEB会議が出来る
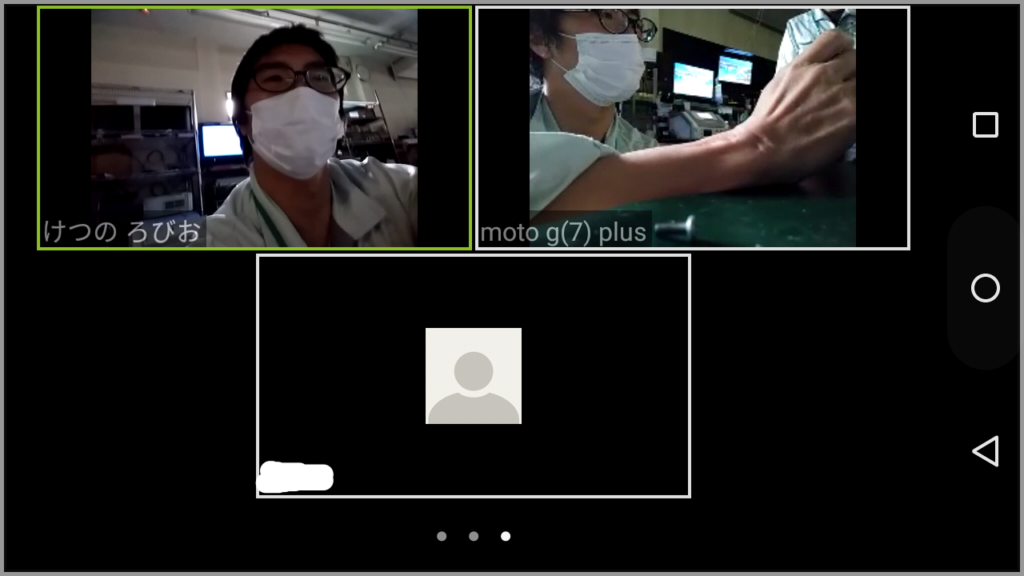
専用アプリ「ZOOM」を各デバイスにインストールすることで、複数人で同時にWEB会議(TV電話を拡張した機能)に参加することが可能になります。(最大100人)PCやスマホ、タブレットで利用ができます。
参加した人の顔を見ながら会話できるのはもちろん、チャットやファイルの共有もできます。
キャプチャ動画の配信
例えばパワーポイントなどの資料をキャプチャしてそのまま配信出来るので、プレゼン的な用途でも活用ができます。
また、ホワイトボードも使えるので、学校の授業さながらの雰囲気で大勢の生徒に講義を配信するといった事も可能です。
ZOOMの使い方
アプリのインストール
ZOOMの利用には、専用アプリがデバイスにインストールされている事が前提となります。
基本、会議を開く側(1人)と参加する側(多数)に分かれますが、お互いに専用アプリが必要です。
会議を開く側はZOOMアカウントの登録が必須
WEB会議を始めるにあたり、専用ルームをサーバーに立ち上げる必要があります。
これを行うには、会議を開く人(任意)がZOOMのアカウントを作成し、サインインしていることが前提となります。
参加する側は、アカウントの登録なしで大丈夫です。
WEB会議の始め方
アカウント作成者がZOOMアプリにサインインした後「ミーティングを開始」を選択します。
映像の配信が始まり、上部に「id」と「PASS」が表示されます。
あとは招待したい人全員にこの「id」と「PASS」をメール等で通知し、招待されたメンバーはアプリ起動後に「ミーティングに参加」で「id」と「PASS」を入力するだけです。(ルームのURLを通知し、そこに飛ぶやり方もあります)
これで複数人が同時にWEB会議に参加する事になります。
参加している人は誰でも「共有」メニューからキャプチャ画像やホワイトボードなど、表示を切り替えて共有が可能になりますが、同時に共有する事はできません。つまり排他的制御で表示されます。
無料版、有料版について
主な部分のみ抜粋します。
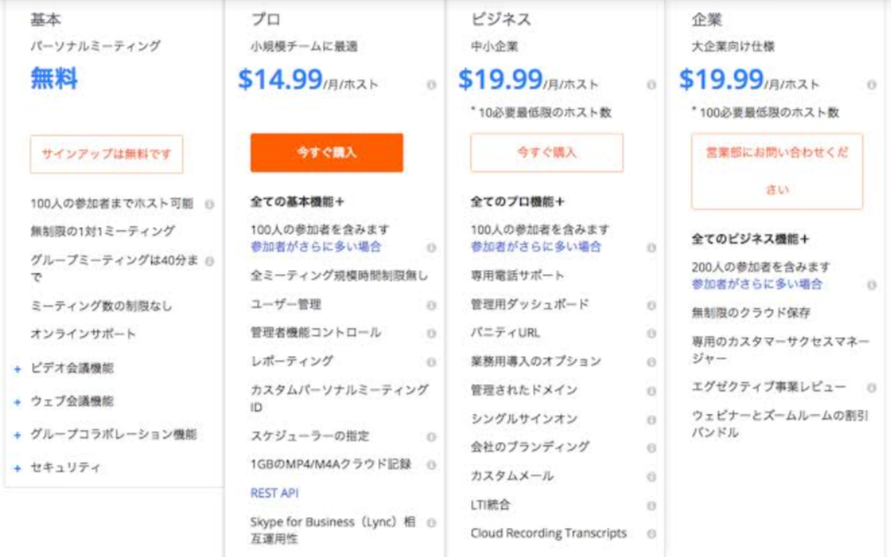
無料版
・グループミーティングは40分まで
・ただし1:1の場合は無制限
・100人までホスト参加可
有料版
・ミーティングの時間制限なし
・1GB分のクラウドストレージ利用可
「テレワークに必要な便利ツール」【WEB会議アプリZOOM】についてまとめ
WEB会議のアプリは他にも色々ありますが、比較的簡単に利用できる「ZOOM」はおすすめです。
無料版でも十分に利用する価値がありますので、是非一度リモート会議を試していただければと思います。テレワークには欠かせません。
最後に、冒頭にも書きましたが、会社のサーバーにアクセスし、データ編集作業等をするリモートワークに必要な「VPN接続」「SSH接続」「FTP接続」を過去記事にてまとめていますので、そちらも参考にして頂ければ幸いです。
※VPN接続についてはこちら↓(家庭のlanを会社のlanに置き換えて下さい)
※SSH接続についてはこちら↓(遠隔操作項目参照)
※FTP接続についてはこちら↓(FTP項目参照)





