VPN(バーチャルプライベートネットワーク)接続とは、WAN(ワイドエリアネットワーク、つまり終端装置の外部側のネットワーク)に仮想的な拠点間専用の道を作り、VPNサーバーを設定した側のLAN内部に入り込む技術の事です。
少しややこしいですね。順をおって説明いたします。
目次
VPN接続とは?

VPN接続について
まず、VPN接続するにはVPNサーバーと、VPNクライアントが必要です。VPNサーバーは、主にサーバー(NASとか)、家庭のルーター等で立ち上げることが出来ます。クライアントは、スマートフォンやPCなど、VPN接続の機能がある端末をさします。
今回は、家の外からスマートフォンで自宅のLANに接続する事を前提に考えますね。
通常、ルーターは外部からのアクセスを拒否しますが、ルーター自身のVPNサーバー機能を立ち上げることによって、ある条件をクリアするとアクセス可能となります。その条件は、パスワードのようなものになりますが、「事前共有キー」といい、これをまずVPNサーバー側で設定します。
※NASやPCでVPNサーバーを立ち上げる場合は、ルーターのポート解放を実施し、アクセスをNASへ誘導するなどの設定が少しややこしいので、今回はルーターで立ち上げるやり方で説明します。
続いて同じ「事前共有キー」を、VPN接続機能のあるスマートフォンにも設定することで、お互いの認証が取れ、外部からでも家庭内のLANに接続できるようになります。
VPN接続のプロトコル(通信手段)
VPNのプロトコルは、大きく分けて下記の2種類あります。
PPTP:通信の速度は速いが、通信が暗号化されない。
L2TP/IPsec PSK:通信は遅いが、通信が暗号化される。
他にもいくつかありますが、今回はこの2つを説明します。上記のとおり、2つのプロトコルには一長一短ありますが、基本的には通信が暗号化される、IPsecを使用します。通信が暗号化されないと、情報が盗まれたりしますからね。一般的に、PPTPは使用されていません。また、IPsec のPSKの部分が事前認証の事で、他にRSAというのもありますが、一般的にはPSKを使用します。
VPN接続の仕組み
ローカルIPとグローバルIPというのをご存知でしょうか。LAN内で使用するIPをローカルIPと呼び、外部(WAN)へ出ていくIPをグローバルIPと呼びます。
このグローバルIPは、契約しているプロバイダから割り振られているもので、パソコンやスマートフォンでインターネット接続する際は、このグローバルIPでまずアクセスポイント(契約プロバイダのサーバー)まで行き、その後指定したサイトまでアクセスする事になります。
スマートフォンで考えますと、グローバルIPは契約しているSIMカードがプロバイダになるので、docomoとか、auからIPが割り振られる訳ですね。
ここで、スマートフォンをVPN接続するとどうなるかというと、アクセス先は家のルーターという事になりますので、順路は
スマホ → アクセスポイント(docomo) → インターネット網 → 家のルータ → 家のLAN
となります。(携帯電話網の場合です。)
この流れの時、家のルーターまではdocomoから与えられたグローバルIPでアクセスしますが、家の中にはいればどうなるでしょう??
わかりますね、家で契約しているプロバイダのグローバルアドレスになるのです。よって、外にいながら家庭内のLAN環境にいる事になるわけです。

VPN接続の設定

VPN接続について、原理はお分かりいただけたでしょうか。それでは実際にVPN接続の手順を説明いたします。
ルーターの設定
同一LAN内のPC,もしくはスマホからルーターにVPNサーバーをたてる設定をします。
まず、ルーターのローカルIPをインターネットブラウザのURL欄に入力し、設定画面に入ります。
その後、VPNサーバーの項目で、プロトコルの設定を L2TP-IPsecに、事前認証キーを自由に入力します。
その後、画面右下の設定キーを押すと、設定が反映されます。
※このルーターはバッファロー製ですが、他の製品でも同じような感じだと思います。
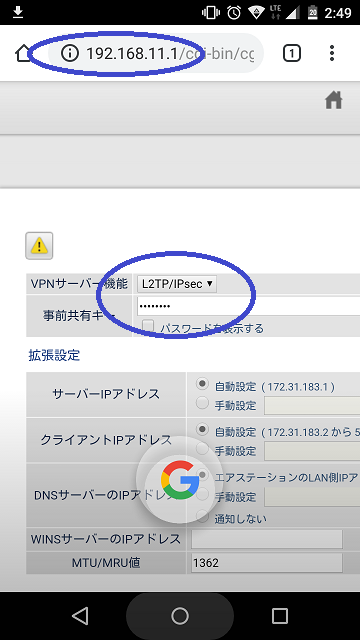
スマホの設定
次に、スマートフォン側の設定に入ります。今回はアンドロイドで説明しますが、アイフォンも同じです。特に差はありませんので大丈夫です。
設定からVPNの項目を開き、右上の+キーを押すと、サーバーの編集画面が出ます。ここで、次の4つの項目を入力します。
①名前:スマホ上で表示される名前
②タイプ:プロトコル L2TP/IPsec PSK を選択
③サーバーアドレス:家庭のグローバルアドレスをそのまま入力。(IPの調べ方は、家庭のLAN内から、PCかスマホで「現在のグローバルIP」でググると家庭のグローバルアドレスが確認できます。
④IPsec事前認証鍵:ルーターで入力したPASSと同じPASSを入力してください。
すると、図のような項目が現れます。

この項目をクリックし、接続を押します。無事接続が終われば、つぎのように、成功表記と、鍵マークがでます。
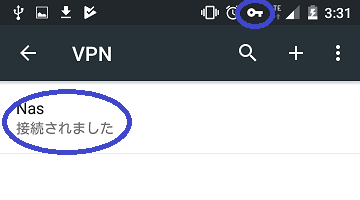
もし接続が失敗するなら、上記①~④に間違いがある可能性があります。
VPN接続後の確認。

無事接続が終われば、念のためにグローバルアドレスが家庭のアドレスと同じか確かめてみましょう。
そして、ファイル共有アプリ(ESファイルエクスプローラーなど)を使ってLAN内の共有フォルダが開けるか確認してみましょう。
これで外部から家庭内のサーバー等にアクセスできるようになっているとおもいます。外にいながら、家庭内のサーバーのデータを扱えるようになります。
※esファイルエクスプローラーについてはこちらのページで詳しく書いてます→「esファイルエクスプローラー」スマートフォンファイル共有アプリを使ってみよう!
※家庭のLANと同じ環境下にいれば、VPN接続はできません。。。あたりまえですが、ありがちですので書いておきます。
静的IPと動的IP

グローバルIPには2つ種類がありますので、それぞれ説明しておきます。
①静的IP=常に同じグローバルIPを保持し続けるIP。ルーターの電源が落ちようが、IPは変わらない。例えばホームページなんかはこれが必須ですね。
②動的IP=ルーターの電源がおちたり、なにかの拍子にグローバルIPが変わってしまうIP。通常の契約ではこれが定番です。
このような特性があります。恐らくみなさんは②の動的IPで契約されているはずですので、例えば1度ルータの電源がおちたりしてIPが変わると、スマホに設定したサーバーのアドレスではVPN接続できなくなります。
IPが変わればその都度サーバーのアドレス情報を書き換えなければなりません。(まあそんなに変わる事はありませんが。)
どうしてもそれが我慢できないなら、静的IPに変更するか(有料なのでオススメしませんが、)ダイナミックDNSをお使い下さい。
ダイナミックDNSは、IPアドレスと、ドメイン(英語の羅列、yahoo.comとか)を結び付けてくれるシステムです。ドメインはある程度自由に選べるうえ、これを登録しておくと、IPが変わったとしても、登録したサイトで再度ドメインとの括り付けができます。
つまり、VPNサーバーのアドレス情報は、登録したドメインを入れておけば、IPが変わろうが変更しなくても大丈夫だという事です。
※ダイナミックDNSサーバでの括り付け作業は発生しますが、ワンクリックで終わります。無料のものもあるので、一応紹介しておきます。
無料ダイナミックDNS → ieserver
設定は簡単ですので、上記のサイトで試してください。
VPNの謎

以上でVPNの接続の説明はおわりです。これも便利な機能ですので、是非試していただければと思います。
そして最後に、これじつは、VPNで接続した状態だと、パケット制限がかかりません。
たとえばyoutubeを見続けたとして、端末上は警告が出るんですが、使用上限を超えても制限がかからないんです。恐らく経由しているルートが関係あるんでしょうけども。
VPNでのパケット食いすぎは恐らくよろしくないでしょうが、多少なら問題ないでしょう。
2019/4/12追記:前途した内容でもVPN接続が上手くつながらない場合は、是非コチラの記事を参考にして下さい。→VPN接続でサーバーに繋がらない!最終的に疑う事「プライベートアドレス重複」
また、通信速度の改善方法についてもこちらでまとめています↓



