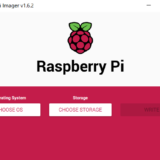ようやく我が家にも3Dプリンターが到着いたしまして、設定も出来ましたので早速2足歩行ロボットでお馴染みの「otto」を印刷してみました。
今まで2足歩行ロボットは段ボールと鉄板を使って強引に作っていたのですが、これを皮切りに、どんどん3Dプリンターで自分のイメージしたデザインでオリジナルなやつも作って行きたいなと思っております。↓
とりあえず、まだCADは勉強中なので、しばらくの間はオープンにされているデータをそのまま印刷させてもらおうかと思います。
それでは今回は、ottoの印刷について簡単にまとめておこうかと思います。
目次
オープンコミュニティサイト otto DIY
3Dプリンタファイル、Arduinoスケッチの情報
otto DIYというサイトで、オープンソースの3Dプリンタファイルの情報をゲット出来ます。これを参考にすれば、自分でオリジナルのotto(外観からプログラムまで)の作成が可能になると思います。↓
今回私はRaspberry Piで開発したかったので、プログラムはpythonのオリジナルのものですが、外観は凄腕の方々が色々な種類のものをアップしているサイトがありましたので、そこから好みのファイルをDLしました。↓
Arduinoで開発したい場合は、別途githubからモーションのソースをDL出来るみたいです。pythonは無いっぽいかな。(真剣に調べればあると思いますが。)
3Dプリンターで印刷
CADファイルからSTLファイルへ変換

DLしたファイルは3Dプリンターで印刷できるフォーマットになっていない為、「STL」というフォーマットへ変換する作業が必要です。ただ、この変換作業は印刷する際に3Dプリンターが自動で行ってくれるので、注意点とすれば変換後にビューアーソフトで造形に問題が無さそうかチェックする位です。
私は「da Vinch nano w」を使用していますが、その辺りは全て簡単にできました。(da Vinch nanoについては過去記事で設定方法などまとめています。)↓
全パーツの印刷には、約半日程かかりました。この辺りで性能の差が出たりするんでしょうね。仕上がり具合も然り。
組立てとプログラム

印刷が終了すれば、サポート素材を引っぺがして各パーツを組み立てていきます。組立ては得にググったりしなくても、見た目で分かると思います。
ただ、 元々ottoがArduino開発用ですので、Raspberry pi ZEROとか、picoとかはかっちり嵌める場所が無いので、その辺りは臨機応変に対応する感じとなります。
プログラムについては、過去に作成したものを応用しましたので、よろしければ過去記事を参考にして下さい。↓
出来ればブラウザからサーボを動かしたかったのですが、 Raspberry pi ZERO Wだとシングルコアでスペックが足りない?為、ブラウザからの操作は遅延が無視できないレベルで発生しましたので、今回はBluetoothのゲームコントローラーで操作するようにしました。
Raspberry Pi W2の国内発売が待ち遠しいですね。2なら遅延無くいけそうな気がする。
完成
こんな感じになりました。↓
Raspberry Pi W2 が入手できれば、カメラ付きでWEBから操作できるようにしてみたいと思います。