みなさん、パソコンは日々お使いですか?仕事場では会社のパソコンを使う事が多いでしょうが、家のパソコン、私物のパソコンはほとんど使用していないんじゃないでしょうか。
持ち運べるノートパソコンがあるとはいえ、スマートフォンの利便性に比べれば一目瞭然。年々パソコンの需要は減っていく一方でしょう。
しかしながら、光学ドライブがある事(CD、DVD、BDの読み書きが出来る。)、動画編集やキーボードがある事(メディアの編集のしやすさ)によるパソコンの利があります。
他にもスマホに比べて大画面で操作出来る、スペックの高いPCなら高解像度のゲームが出来る、等々があります。
多くの一般の方は、パソコンでは光学ドライブの使用、メールやofficeエクセル等のテキスト入力用として使用していることでしょう。
これは未だに便利ですからね。(あとはネット、動画視聴位でしょうか)
ちなみに、CD,DVD,ブルーレイのコピー方法は別途記事にしていますので、是非コチラをどうぞ:CDのコピー→音源データのコーデックを知っておこう。「PCに複製したCD音源の活用法。」複製したデータの移動と再生について。
DVD,ブルーレイのコピー→超簡単!「DVD、Blu-rayデータのコピー」と「PCやスマホで再生させる為のコーデック変換」
そうなると、はたしてそれだけの為に、高いスペックのパソコンは必要なんでしょうか?上記だけの用途では必要ありませんよね。
今回は、そういった使い方をされている多くの人たちへ(私を含め)、パソコンの購入について考えたいと思います。
目次
用途に合ったスペックか見極める

パソコンのスペック表を確認してみよう
主に、OS・CPU・メモリ・ストレージ・画質・その他インターフェイス の6項目に注目しましょう。大体、いいスペックのノートPCだと次の感じです。※店員が勧めてくるハイエンドなやつです。
①OS:ウィンドウズ10 64ビット
②CPU:コアi7(8世代)
③メモリ:16GB
④ストレージ:1TB(SSDのみ)
⑤画質:フルHD 1920×1080
⑥その他:WIFI ac対応、USB3.1 タイプC対応、タッチパネル対応
こんな感じですね。欲しいけど、手に余る代物です。値段にすると余裕で20万越えですね。
身の丈に合ったスペックを精査する。

ハイエンドなやつは扱い切れるのか?
①~⑥、順に精査していきましょう。
①OS:ウィンドウズ10 64ビット → マイクロソフト最新のOSです。セキュリティ等の観点から、このOSでいいでしょう。(てかこれしか置いてないか。)
32ビット版もありますが、64ビットが主流ですので、基本これでいいとおもいます。ちなみに、64ビットとは、一度に制御できるデータの単位(2の64乗)となります。バス幅とも呼びます。
ちなみに64ビットOSだけでストレージは20GB弱、メモリは2GB位使用します。
②CPU:コアI7(8世代)→ はっきりいって必要ありません。最大4GHz 6コア12スレッドとかそんな世界ですから、負荷の高いゲームとかの専用ですね。
8世代ならコアi3、i5で十分です。(ちなみに7世代と8世代のCPUはウィンドウズ10OSしか対応していません。)
③メモリ:16GB → 一般的な使い方でなにをそんなに記憶するんだ?半分でいいです。OSで2GB使用するので、最低4GBでOK。出来れば8GBがおすすめですけど。
④ストレージ:1TB(SSDのみ)→ 金持ちの道楽だ。SSDのみは賛成だけど1TBは高すぎる。SSDなら256GB、容量重視なら1TBHDDでいいと思う。
⑤画質:フルHD 1920×1080 → ノートPCなら十分。HD 1280×720 でも十分だと思います。
⑥その他:WIFI ac対応、USB3.1 タイプC対応 → WIFIはac対応がいいかな。USBも3.1タイプCがいい。タッチパネルはいらない。
こんな感じですかね。
精査した結果を元に、欲しい機種を割り出す

結果をまとめてみよう
OS:ウィンドウズ10 64ビット
CPU:8世代のコアi3かi5。
メモリ:最低4GB、出来れば8GB。
ストレージ:SSDなら256GB、容量重視ならHDDでOK。(容量は1TB)。
画質:HD 1280×720 以上。
その他:WIFIはac対応。USBは3.1タイプC
以上ですね。スペックは下がりますが、それでも十分すぎる高性能です。
精査した条件のパソコンを購入する

条件に合うパソコンは、ハイスペックなパソコンより半値以下になる
一部ですが上記を満たすPCを下記に記します。
8世代core i5 レノボ ideapad 520 81BF0005JP → 7万円台
8世代core i3 HP Pavilion 15 → 6万円台
両者ともに半額以下となります。しかも、上記2機種はストレージを1TBのHDDとしていますので、SSDにすると少々割高になりますが。
ストレージは用途に合わせれば値段が前後しますね。というか、別に8世代のCPUにこだわることもないので、もっと値下げは可能です。
今回はあえて8世代のCPUで比較しましたが7世代のCPUでも十分高性能ですし、より安価になるはずです。
ハイスペックばかり勧める店員の言葉に騙されてはいけない
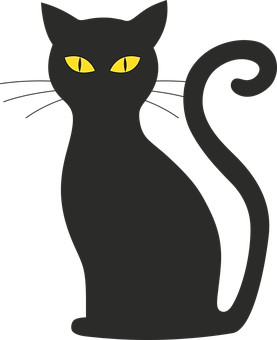
商売なんで仕方ないのかもしれませんが、ハイスペックのPCばかり勧める店員がいます。こちらの使用用途を伝えても、なにかしら理由をこじつけて、身の丈に合わないPCを勧めてきます。
そんな店員はまず信用しないで下さい。なかなか判断できないのであれば、きっぱり断わりましょう。
あと、セキュリティソフトの同時購入も進めてきますが、もとろんあるに超したことないですが、個人的にはプリインストールされているものと、基本的な対策を行っていればいらないと思います。
良ければコチラの記事もご参照下さい→コンピューターウイルスに対する「セキュリティソフトの必要性」や「取るべき予防対策」について。
自分がPCについてある程度の知識を持っていると一番いいんですけどね。
という事で、最後にパソコンについて動作の仕組み等、簡単に説明させていただきます。
パソコンの仕組み

パソコンの5大装置
PCの動作する仕組みを大きく分けると、下記の5つに分類されます。
1・入力装置 → キーボード、マウス等
2・記憶装置 → メモリー、HDD,SSD等
3・制御装置 → チップセット、CPU等
4・演算装置 → CPU
5・出力装置 → 液晶、スピーカ等
要約すると、図のような構成となります。
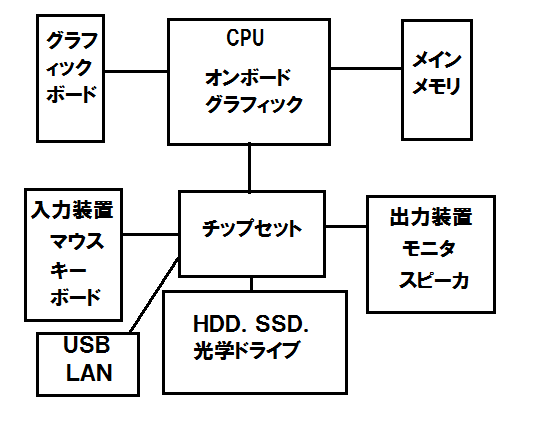
基本的に、全ての動作はCPUがHDD(SSD)からデータを引っ張り出し、主記憶(メモリ)に保存し、それを実行して結果を出力装置へ出します。HDD(SSD)は補助記憶装置と呼ばれ、OSやアプリ等、全てのデータが入っています。
チップセットの役割は、主に低速領域(図の下半分)とCPUの橋渡し、制御を行っている中核的な部品です。(昔は2つありましたが、1つはCPUに統合されました。)
高画質のゲーム等をする場合は、グラフィックボードを追加しますが、通常に使用する分にはCPU内部のグラフィックICで賄えます。(オンボードグラフィックと呼びます。)
CPUの動作の速さを周波数(クロック)で例えますが、CPU以外の回路上でも、同じく外部クロックという形で表現され、一定のテンポで信号のやり取りをおこなっています。(QPIとよばれています。)この速度も速いほど、高性能と呼べるでしょう。
CPUとメモリーについて
CPU
インテルのCPUについて説明しますが、よく耳にするcorei7とか、これは現在8世代目となっており、見分け方は品番になります。
corei7-8〇〇〇Kなら大8世代、corei7-7〇〇〇Kなら7世代と、ハイフンの次の数字が世代になります。もちろん、世代が高いほど高性能になります。(クロック数やコア数の増加、消費電力の低下等)
coreシリーズにはi3,i5,i7,の3種類があり、数字が大きいほど高性能です。内容はまちまちですが、例えばコアの数が違ったり、スレッドの数が違ったり、1スレッドあたりの処理能力に違いが出たりします。
例えば、corei3=2コア2スレ corei5=2コア4スレ corei7=2コア4スレ(ターボブースト付き)といった内容になります。
よく例えられるのが、コアが料理人の人数で、スレッドが料理する数、ターボブーストは火力になります。
2コア4スレッドなら、2人の料理人が、4つ同時に料理を作れる。火力があれば、出来上がりも早い、ってことです。
なお、先ほども説明したしましたが、第7世代、8世代のCPUはウィンドウズ10しか対応していません。一応7世代と8世代CPUの能力を記しておきます。
7世代:corei3 2コア4スレ corei5 4コア4スレ corei7 4コア8スレ
8世代:corei3 4コア4スレ crei5 6コア6スレ corei7 6コア12スレ
メモリ(主記憶)
メモリはよく作業台に例えられます。作業台は広ければ広いほど、扱える道具をたくさん並べられますよね。
道具をデータとして置き換えた場合、容量は大きい方が情報をたくさん保存できるので、よく使うデータ等をメモリに保存しておけば、高速化を図る事が出来ます。
HDDから直接読めばいいじゃない?と思いますが、HDDは伝送速度が低速のため、高速なメモリーとやり取りする事になります。
また、揮発性の記憶装置と呼ばれ、電源がないと記憶を保持出来ない部品ですので、一度電源を切るとデータは消えてしまいます。
ストレージについて
大きく分けて3つあります。
HDD
ハードディスクドライブ。安価で大容量だけど衝撃などで壊れやすい。また読み書きのスピードが低速。(シーク、サーチ等で時間がかかる。)
SSD
ソリッドステートドライブ。不揮発性のメモリ。フラッシュメモリと同じ働きをする。読み書きのスピードが速い利点があるが、大容量になると高価になる。
ハイブリッドHDD
HDDとSSDを組み合わせたもの。キャッシュメモリとしてSSDを使用するため、よく使用するデータ等は高速になる。電源を落としてもキャッシュメモリの情報が消えない利点がある。価格はHDDとSSDの間位。
以上でございます。基本的な事ばかりですが、パソコンを知る上では重要なことですので、覚えて損はないと思います。


