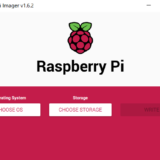先日3Dプリンターの「ダヴィンチナノ」を購入しまして、なかなか開封できてなかったのですが時間がおもっきし出来ましたので(いらん情報か。。)、この度ようやく設置、印刷まで完了いたしました。
使ってみた感想は「初心者の私にはちょうど良い」感じです。他の触ってないから言い切るのはあれですけども、少なくとも不満には思ってないです。価格も3万強だったので全然高くはないかと。ただ界隈ではなかなかこの機種使ってる人見たことないので、もしかしたら多少使い勝手は悪いのかな?との印象を持ってしまいます。
でも、だからこそこれを選んだんですけどね。Twitterで「これがえーぞ」とインフルエンサーが言えば右ならえで同じものを購入するのはダサいと。逆に界隈で「無いな、ダサいな」とされているダヴィンチナ(XYZさんごめんなさい)を買ってこそロックだろうと。つまりiPhone持つ事がステータスになっているようなうんこちゃんにはなりたくないんですよ私は。
要は「腕次第」なんですよ、「この価格帯ならこれかこれかな」と聞いてもないのにインフル共がいちいち叫ぼーが何の下調べもせず「あの人が言ってるからこれにしよう!」な人は多分買っても未開封のままor使いこなせずオブジェ化の2択でしょう。その点腕があるならば多少使い勝手が悪かろーが全然使える代物になるんでございますよ。これは3Dプリンターに限らず全ての事に言える。腕があるっていうのはこの場合「考える力」ですかね。なんとかして自己解決出来る能力。
と、かなり前置きが長くなりましたが、とりあえずダヴィンチナノを使って実際に印刷してみましたので、今回は「設定」と「注意点」について簡潔にまとめておこうかと思います。
周囲の声に反旗を翻し、ダヴィンチナノを購入したロッケンロールな方々への参考になれば、うれしい限りです。
目次
開封・設定
開封後、何点かパーツを取り付けなければなりません。その後、プリンタの設定に入りますが、公式のページで大まかな流れが確認できます。↓
しかし、少し説明不足な部分がありましたので、そこを補完するような感じで以下に手順を記載していこうと思います。
プリンタの組立て
公式の手順通りですが、プリントベッドが硬すぎて外せないので、ロックを外した状態で左右どちらかの端の手前側からマイナスドライバー等を突っ込んでテコの原理でゆっくり浮かせていき、外します。※私の場合プリンタのノズルが一番下にある状態でしたので、後述する「校正」を行ってからプリントベッドを外しました。(ノズルが上がります)
プリンタの設定
公式サイトから個人のアカウントを作成し、その後「XYZmakerスイート」をDL、インストールします。USBでPCとプリンタを接続後、プリンタの電源を投入。 XYZmakerスイート を立ち上げ「XYZプリント」を選択し、画面左上のCOMポートにダヴィンチナノが認識されていればOK。
初めに、「セットアップ」から「校正」を選び、開始をクリックします。これでプリンタが水平状態にあるか自動で確認してくれます。正常終了すれば問題ありません。異常があった場合は角度の調整を手動で行いますが、丁寧にPC画面にて「どこぞのノズルをこれだけ回して」と表示されるので、それに従い調整後、再度校正をかけて正常終了すればOKです。
続いてノズル位置のZ軸調整「Z軸オフセット」を設定します。 Z軸オフセットをクリック後、ノズル下降のボタンをクリックでノズルが降りてきますので、降りきった所でノズルとベッドの間に名刺を通します。この時に、名刺が「ほんの少し引っかかる程度」が良しとされているようですので、その感覚になるまでノズルを上下させて調整します。良い感じになればOKを押して設定を反映させます。※調整時、なぜかノズルの場所が右奥に降りてくるので、ノズルがめっちゃ見にくいです。部屋を明るくして、ある角度からだとノズルの先端が見えるので、そこから見ながら、名刺を通します。(これも設定で位置替えできそうですが、やり方が不明です。)
ワイヤレス設定は、ご家庭のWIFI環境を入力でOKです。
設定は以上です。
印刷
フィラメントのロード、印刷
「フィラメント」から「フィラメントをロードする」を開始します。フィラメントが溶け出してくれば完了を押して、固まったフィラメントを除去します。これで印刷準備OKです。
印刷に関しては、上部の「ファイルを開く」を選択し、印刷したい3Dデータを選択。画像は右クリックで回転でき、画像の位置調整は左クリックで設定できます。サポートの有り無し等を設定後、準備をクリック。印刷ボタンが出てくるので、押せば開始します。使用するフィラメントの長さや、完成までにかかる時間の目安が表示されます。
フィラメントのアンロード
「フィラメント」から「フィラメントのアンロード」を開始すると、フィラメントが自動で巻き取られます。
以上が、一連の流れとなります。
注意点
2点程、気になった部分があったので注意点として記載しておきます。(スティックのりとかその辺のレベルは省きます)
フィーダー部の詰まり

フィラメントアンロード時や挿入時に、フィラメントが背面のフィーダー部分で詰まったり、折れてしまったりが発生しやすいです。初見では結構あせりましたが、付属の「注入口クリーニングワイヤー」を突っ込んでやると中で詰まっていたフィラメントが除去できるので大丈夫です。結構頻繁に発生?するので、私は背面のフィーダーカバーは常時外しています。
ガイドチューブの抜け(ノズル側)

印刷途中でノズル側のガイドチューブが抜けてしまった事が多々あり、原因を探っているとどうやら「トップカバーの引っかかり」と「ノズル付近にある固定リング」が関係しているようでした。
印刷時にチューブがガンガン動く訳ですが、その際にトップカバーのツメに引っかかっているのを発見しました。加えて固定リングでチューブがノズルに固定されているものですから、引っかかった際にあそびが無くなって抜けてしまうような感じです。
したがって、固定リングにガイドチューブは通さず、かつトップカバーは取り外しました。